¡Prepárate para sumergirte en el fascinante mundo de Como Cambiar De Color Un Texto En Photoshop! En esta guía completa, te llevaremos a un viaje de descubrimiento donde aprenderás los secretos para transformar tus textos en obras maestras llenas de color y vitalidad.
Desde métodos avanzados hasta consejos prácticos, te guiaremos paso a paso para que domines el arte de cambiar el color del texto en Photoshop. ¡Prepárate para desatar tu creatividad y llevar tus diseños al siguiente nivel!
Métodos para cambiar el color del texto

¡Hola a todos! En este tutorial, vamos a sumergirnos en el fascinante mundo del cambio de color del texto en Photoshop. ¡Prepárense para descubrir múltiples métodos que transformarán su texto en un arcoíris de posibilidades!
Capas de ajuste
Las capas de ajuste son una forma no destructiva de modificar el color del texto sin alterar el texto original. Simplemente cree una nueva capa de ajuste, como Tono/Saturación o Mapa de degradado, y ajústela para cambiar el color del texto.
Estilos de capa
Los estilos de capa ofrecen otra forma de cambiar el color del texto. Seleccione la capa de texto y vaya al panel Estilos de capa. Aquí, puede aplicar varios efectos, como Superposición de color, para cambiar el color del texto.
Herramientas de edición directa
Para realizar cambios de color más precisos, utilice herramientas de edición directa como el Cuentagotas o el Pincel. Con el Cuentagotas, puede seleccionar un color de otra parte de la imagen y aplicarlo al texto. El Pincel le permite pintar directamente sobre el texto para cambiar su color.
Herramientas y funciones

Para cambiar el color del texto en Photoshop, existen varias herramientas y funciones específicas que ofrecen diversas opciones y control sobre el proceso de edición. Estas herramientas y funciones incluyen:
Herramienta Cuentagotas
La herramienta Cuentagotas permite seleccionar un color de cualquier parte de la imagen o del lienzo. Al hacer clic en un área específica con la herramienta Cuentagotas, se selecciona el color en ese punto y se establece como el color frontal activo.
Herramienta Pincel
La herramienta Pincel se utiliza para aplicar el color frontal seleccionado al texto. Al pintar sobre el texto con la herramienta Pincel, el color frontal reemplaza el color original del texto.
Panel Propiedades
El panel Propiedades proporciona opciones adicionales para personalizar el color del texto. Aquí, puede ajustar la opacidad, el modo de fusión y otros parámetros que afectan la apariencia del color aplicado.
Ejemplos y casos de uso: Como Cambiar De Color Un Texto En Photoshop
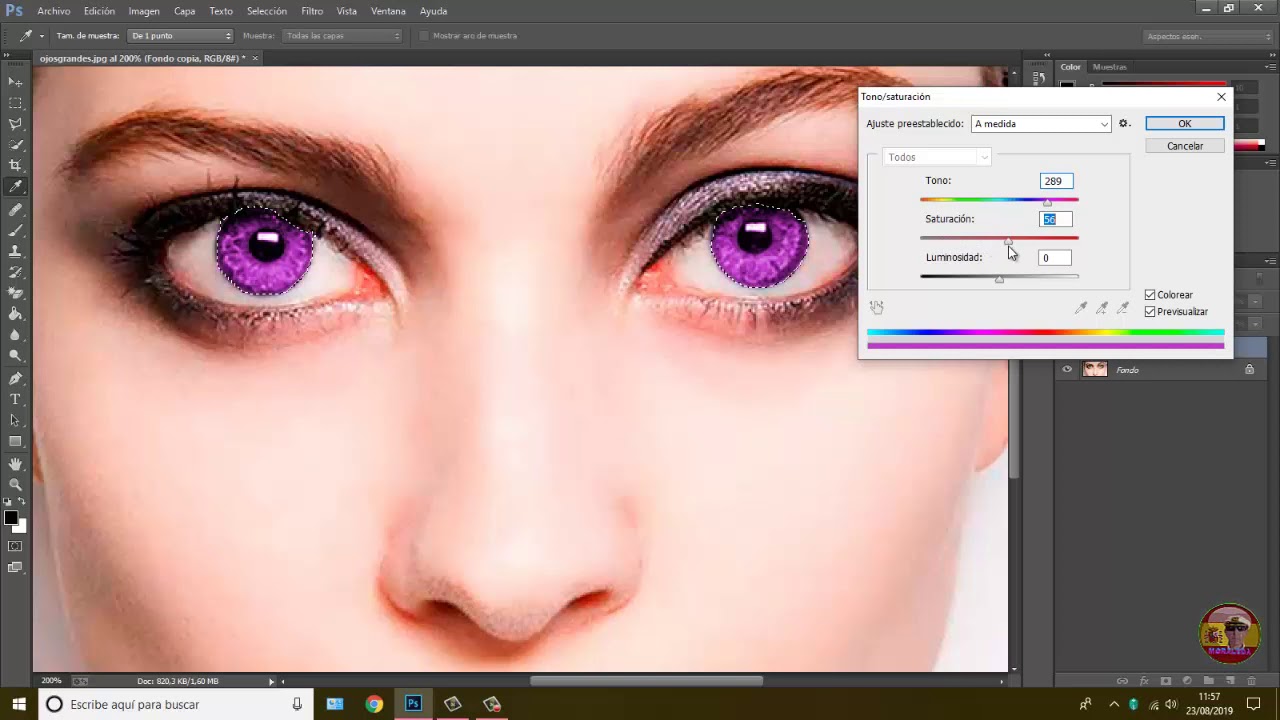
El cambio de color del texto ofrece una amplia gama de posibilidades creativas y prácticas.
Aquí hay algunos ejemplos y casos de uso:
Destacar información
- Resaltar palabras o frases clave para llamar la atención sobre ellas.
- Crear encabezados y subtítulos visibles para mejorar la legibilidad.
Crear efectos visuales
- Agregar profundidad y dimensión al texto mediante el uso de degradados o sombras.
- Crear texto que coincida con el esquema de color de un diseño para lograr armonía visual.
Diseñar gráficos
- Incorporar texto coloreado en logotipos, pancartas y otros materiales de marketing.
- Crear efectos de texto personalizados, como texto metálico o de neón.
Consejos y trucos

Existen numerosos consejos y trucos que puedes utilizar para cambiar el color del texto en Photoshop de manera efectiva. Estos consejos te ayudarán a ahorrar tiempo, mejorar la precisión y lograr resultados profesionales.
Uno de los consejos más útiles es utilizar atajos de teclado. Por ejemplo, puedes utilizar la tecla “T” para activar la herramienta Texto y la tecla “X” para cambiar el color del texto. También puedes utilizar combinaciones de teclas como “Ctrl” + “Shift” + “C” para copiar el color de un área de la imagen y “Ctrl” + “Shift” + “V” para pegarlo en el texto.
Otro consejo es combinar diferentes herramientas para lograr efectos más complejos. Por ejemplo, puedes utilizar la herramienta Selección para seleccionar el texto y luego utilizar la herramienta Relleno para rellenarlo con un color diferente. También puedes utilizar la herramienta Degradado para crear un efecto de degradado en el texto.
Por último, no olvides aprovechar las funciones avanzadas de Photoshop para cambiar el color del texto. Por ejemplo, puedes utilizar la función “Superponer” para mezclar el color del texto con el color de fondo o la función “Sombra” para añadir una sombra al texto.
Atajos de teclado, Como Cambiar De Color Un Texto En Photoshop
- “T”: Activar la herramienta Texto
- “X”: Cambiar el color del texto
- “Ctrl” + “Shift” + “C”: Copiar el color
- “Ctrl” + “Shift” + “V”: Pegar el color
Combinación de herramientas
- Herramienta Selección + Herramienta Relleno
- Herramienta Selección + Herramienta Degradado
Funciones avanzadas
- Función “Superponer”
- Función “Sombra”
Tabla comparativa de métodos

A continuación, presentamos una tabla que resume los diferentes métodos para cambiar el color del texto en Photoshop, destacando sus ventajas y desventajas:
Esta tabla puede ayudar a los usuarios a elegir el mejor enfoque para sus necesidades específicas.
Herramienta de reemplazo de color
- Ventajas: Fácil de usar, resultados precisos
- Desventajas: Puede ser lento para áreas grandes de texto
Capas de ajuste de Tono/Saturación
- Ventajas: No destructivo, permite ajustes posteriores
- Desventajas: Puede afectar a otros colores en la imagen
Mapas de degradado
- Ventajas: Crea efectos de degradado de color
- Desventajas: Puede ser difícil de controlar
Estilos de capa
- Ventajas: Fácil de aplicar, no destructivo
- Desventajas: Puede ser limitado en términos de opciones de color
Texto manual
- Ventajas: Control total sobre el color
- Desventajas: Consume mucho tiempo, puede ser difícil de alinear
Hemos llegado al final de nuestro recorrido por Como Cambiar De Color Un Texto En Photoshop. Esperamos que hayas disfrutado aprendiendo los métodos y técnicas para darle vida a tus textos. Recuerda, la práctica hace al maestro, así que sigue experimentando y explorando las infinitas posibilidades que Photoshop ofrece.
¡Gracias por acompañarnos en este emocionante viaje! Ahora, ¡adelante y transforma tus textos en obras de arte llenas de color!





