Embárcate en un viaje de descubrimiento de palabras con Como Buscar Palabras En Un Texto De Word, tu brújula hacia una búsqueda eficiente y precisa en documentos de Word. Desde métodos básicos hasta técnicas avanzadas, esta guía te equipará con las habilidades necesarias para encontrar y manipular palabras con facilidad.
Sumérgete en el mundo de la búsqueda de palabras, donde los comodines y los operadores booleanos se convierten en tus aliados, y las macros automatizan tareas tediosas. ¡Prepárate para transformar tu experiencia de procesamiento de textos y lleva tus habilidades de búsqueda al siguiente nivel!
Métodos de búsqueda de palabras en Word: Como Buscar Palabras En Un Texto De Word
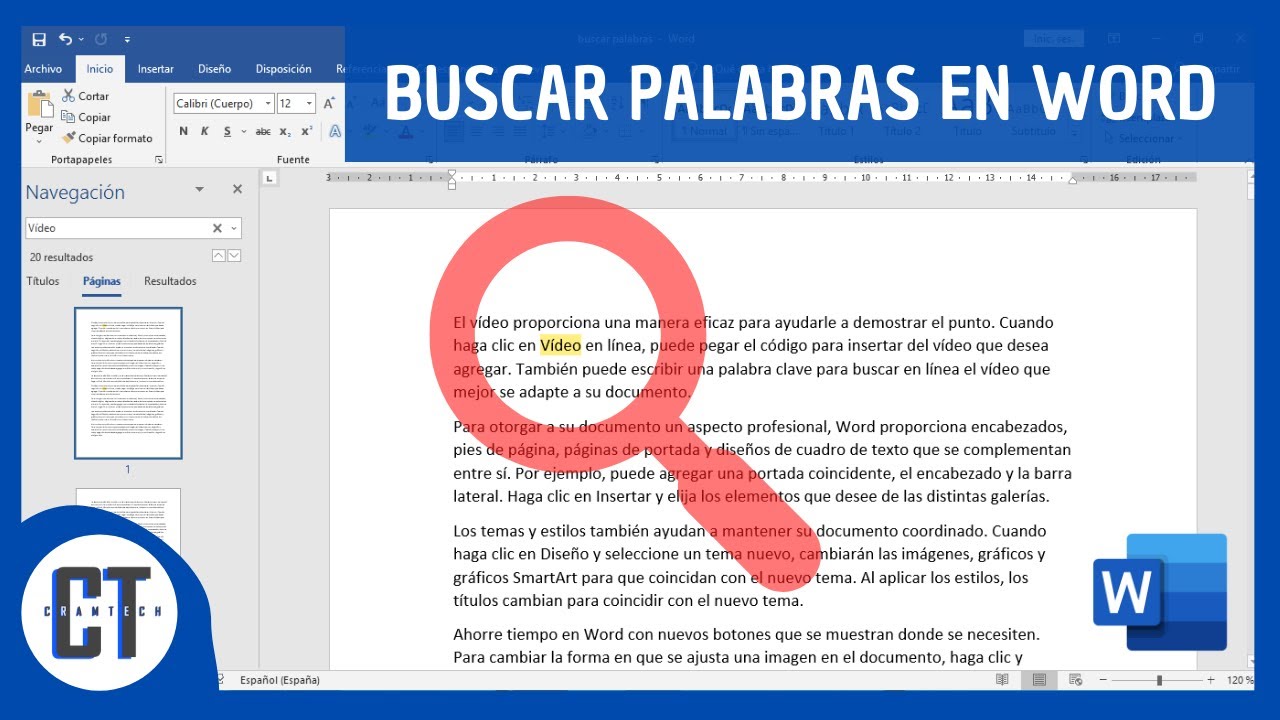
Encontrar palabras específicas en un documento de Word es esencial para la edición, revisión y navegación eficientes. Word ofrece varios métodos de búsqueda para satisfacer diferentes necesidades:
Cuadro de búsqueda
El cuadro de búsqueda, ubicado en la esquina superior derecha de la ventana de Word, es el método más sencillo. Simplemente escriba la palabra o frase que busca y Word resaltará todas las instancias en el documento.
Función Buscar y reemplazar, Como Buscar Palabras En Un Texto De Word
La función Buscar y reemplazar (Ctrl + H) proporciona opciones de búsqueda más avanzadas. Además de buscar palabras, puede reemplazarlas, buscar formatos específicos y usar expresiones regulares para búsquedas complejas.
Expresiones regulares
Las expresiones regulares son patrones que permiten búsquedas muy específicas. Se pueden utilizar para buscar palabras con patrones particulares, como mayúsculas o números.
Uso de comodines y operadores booleanos
Los comodines y los operadores booleanos amplían y afinan las búsquedas de palabras en Word.
Los comodines permiten sustituir caracteres o palabras. El asterisco (*) reemplaza cualquier número de caracteres, el signo de interrogación (?) reemplaza un solo carácter y la tilde (~) busca palabras fonéticamente similares.
Los operadores booleanos combinan términos de búsqueda. AND encuentra documentos que contienen todos los términos, OR encuentra documentos que contienen cualquiera de los términos y NOT excluye documentos que contienen el término especificado.
Sub-tema: Comodines
- El asterisco (*) reemplaza cualquier número de caracteres. Por ejemplo, “comput*” encuentra “computadora”, “computadoras” y “computación”.
- El signo de interrogación (?) reemplaza un solo carácter. Por ejemplo, “pro?rama” encuentra “programa” y “problema”.
- La tilde (~) busca palabras fonéticamente similares. Por ejemplo, “~casa” encuentra “casa”, “caza” y “caza”.
Sub-tema: Operadores booleanos
- AND encuentra documentos que contienen todos los términos. Por ejemplo, “computadora AND software” encuentra documentos que contienen tanto “computadora” como “software”.
- OR encuentra documentos que contienen cualquiera de los términos. Por ejemplo, “computadora OR laptop” encuentra documentos que contienen “computadora” o “laptop”.
- NOT excluye documentos que contienen el término especificado. Por ejemplo, “computadora NOT virus” encuentra documentos que contienen “computadora” pero no “virus”.
Utilización de macros para la búsqueda automatizada

Las macros son herramientas poderosas que pueden automatizar tareas repetitivas en Word. Se pueden utilizar para crear macros personalizadas que busquen y reemplacen palabras o busquen patrones específicos en un documento.
Creación de una macro
Para crear una macro, ve a la pestaña “Ver” y selecciona “Macros”. En el cuadro de diálogo “Macros”, haz clic en “Grabar macro”. Asigna un nombre a la macro y haz clic en “Aceptar”. Ahora, realiza las acciones que deseas automatizar, como buscar y reemplazar palabras o buscar patrones.
Cuando hayas terminado, haz clic en “Detener grabación”.
Uso de una macro
Para utilizar una macro, ve a la pestaña “Ver” y selecciona “Macros”. En el cuadro de diálogo “Macros”, selecciona la macro que deseas ejecutar y haz clic en “Ejecutar”. La macro realizará las acciones que grabaste.
Ejemplo
Aquí tienes un ejemplo de una macro que busca y reemplaza la palabra “hola” por “adiós”:“`Sub ReemplazarHolaPorAdios() Selection.Find.ClearFormatting Selection.Find.Replacement.ClearFormatting With Selection.Find .Text = “hola” .Replacement.Text
= “adiós” .Forward = True .Wrap = wdFindContinue .Format = False .MatchCase
= False .MatchWholeWord = False .MatchWildcards = False .MatchSoundsLike = False .MatchAllWordForms
= False End With Selection.Find.Execute Replace:=wdReplaceAllEnd Sub“`Para utilizar esta macro, guárdala en un módulo de VBA y luego ejecútala desde la pestaña “Ver” > “Macros”.
Consejos y trucos para una búsqueda eficiente
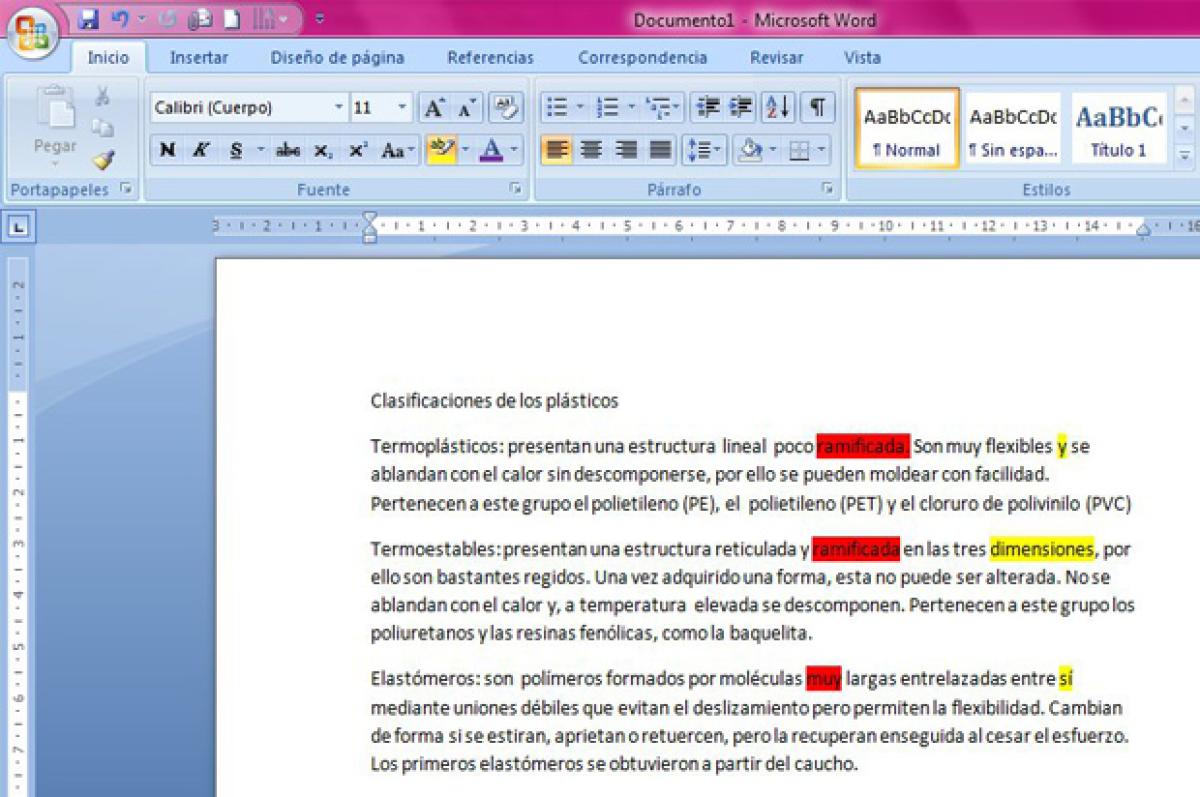
Para optimizar la búsqueda de palabras en Word, existen algunos consejos y trucos que pueden ser de gran utilidad. Estos incluyen utilizar la búsqueda incremental, buscar desde el final del documento y utilizar el panel de navegación.
Búsqueda incremental
La búsqueda incremental es una técnica que implica escribir gradualmente los términos de búsqueda mientras Word sugiere coincidencias potenciales. Esto puede acelerar significativamente el proceso de búsqueda, especialmente para términos largos o complejos.
Buscar desde el final del documento
Por defecto, Word busca desde el principio del documento. Sin embargo, si se sabe que el término de búsqueda aparece cerca del final del documento, puede ser más eficiente buscar desde el final. Esto se puede hacer utilizando la combinación de teclas “Ctrl + Mayús + F”.
Utilizar el panel de navegación
El panel de navegación proporciona una vista jerárquica del documento, lo que facilita la navegación y la búsqueda de palabras específicas. Para abrir el panel de navegación, haga clic en la pestaña “Ver” y seleccione “Panel de navegación”.
Como Buscar Palabras En Un Texto De Word te ha llevado a un viaje transformador, revelando los secretos de la búsqueda eficiente en Word. Has dominado los métodos de búsqueda, aprovechado el poder de los comodines y los operadores booleanos, explorado funciones avanzadas y automatizado tareas con macros.
Ahora, estás equipado con las herramientas y los conocimientos para navegar sin problemas por tus documentos de Word, encontrando y manipulando palabras con precisión y eficiencia.





