Como Borrar Un Cuadro De Texto En Word – ¡Prepárate para borrar cuadros de texto en Word como un profesional! Con nuestra guía paso a paso, descubrirás métodos infalibles para eliminar esos molestos elementos y mejorar tus documentos.
Ya sea que necesites eliminar un solo cuadro de texto o múltiples, te tenemos cubierto. Desde teclas de acceso rápido hasta opciones de menú y técnicas avanzadas, te guiaremos a través de todas las formas posibles de borrar cuadros de texto en Word.
Métodos para borrar cuadros de texto en Word: Como Borrar Un Cuadro De Texto En Word

¡Hola a todos! ¡Hoy vamos a explorar las formas más sencillas de borrar cuadros de texto en Word! ¡Prepárense para tomar notas y eliminar esos cuadros de texto no deseados en un abrir y cerrar de ojos!
Uso de la tecla Retroceso
¿Tienen un cuadro de texto que ya no necesitan? ¡Usen la tecla Retroceso! Simplemente coloquen el cursor dentro del cuadro de texto y presionen la tecla Retroceso. ¡Verán cómo el cuadro de texto desaparece mágicamente!
Uso de la tecla Suprimir
¡La tecla Suprimir también es una excelente opción para borrar cuadros de texto! Coloquen el cursor justo después del cuadro de texto y presionen la tecla Suprimir. ¡Y listo! ¡El cuadro de texto se ha ido!
Método de cortar y pegar
¡Este método es un poco más avanzado, pero igual de efectivo! Seleccionen el cuadro de texto que desean borrar y presionen “Ctrl + X” para cortarlo. Luego, hagan clic en cualquier lugar del documento y presionen “Ctrl + V” para pegar.
¡El cuadro de texto original desaparecerá!
Opciones de menú para borrar cuadros de texto

Además de los métodos de arrastrar y soltar y usar la tecla Retroceso, también puedes utilizar opciones de menú para borrar cuadros de texto en Word.
Eliminar mediante el menú contextual
Haz clic derecho en el borde del cuadro de texto y selecciona “Eliminar” en el menú contextual. Esta opción borrará instantáneamente el cuadro de texto y su contenido.
Cortar mediante el menú Inicio, Como Borrar Un Cuadro De Texto En Word
Selecciona el cuadro de texto y ve a la pestaña “Inicio”. Haz clic en el botón “Cortar” en la sección “Portapapeles”. Esta acción eliminará el cuadro de texto del documento, pero su contenido se guardará en el portapapeles para que puedas pegarlo en otro lugar si lo deseas.
Pegar especial para borrar contenido
Si solo deseas borrar el contenido del cuadro de texto, pero conservar el cuadro en sí, puedes utilizar la opción “Pegar especial”. Copia cualquier texto o imagen y luego haz clic derecho dentro del cuadro de texto. Selecciona “Pegar especial” y elige “Pegar vínculo” o “Pegar como texto sin formato”.
Esto reemplazará el contenido existente con el contenido copiado, dejando el cuadro de texto intacto.
3. Borrado selectivo de cuadros de texto
Para borrar solo una parte del texto dentro de un cuadro de texto, sigue estos pasos:
Haz clic dentro del cuadro de texto para activarlo.
Utiliza la herramienta “Seleccionar objeto” (ubicada en la pestaña “Inicio” en el grupo “Edición”) para seleccionar el texto específico que deseas borrar.
También puedes usar el teclado para seleccionar texto:
- Para seleccionar todo el texto dentro del cuadro de texto, presiona “Ctrl + A”.
- Para seleccionar una palabra, haz doble clic sobre ella.
- Para seleccionar una línea, haz clic en el margen izquierdo junto a la línea.
Una vez que hayas seleccionado el texto, presiona la tecla “Suprimir” para borrarlo.
También puedes utilizar la opción “Cortar” en el menú contextual (que aparece al hacer clic derecho sobre el texto seleccionado) para borrar el texto y copiarlo al portapapeles.
Tabla comparativa de métodos de selección
| Método | Descripción |
|---|---|
| Herramienta “Seleccionar objeto” | Selecciona texto específico dentro de un cuadro de texto haciendo clic y arrastrando el mouse sobre el texto. |
| Teclado | Usa teclas de acceso rápido para seleccionar texto: “Ctrl + A” para seleccionar todo, doble clic para seleccionar una palabra y clic en el margen izquierdo para seleccionar una línea. |
4. Formas alternativas de borrar cuadros de texto
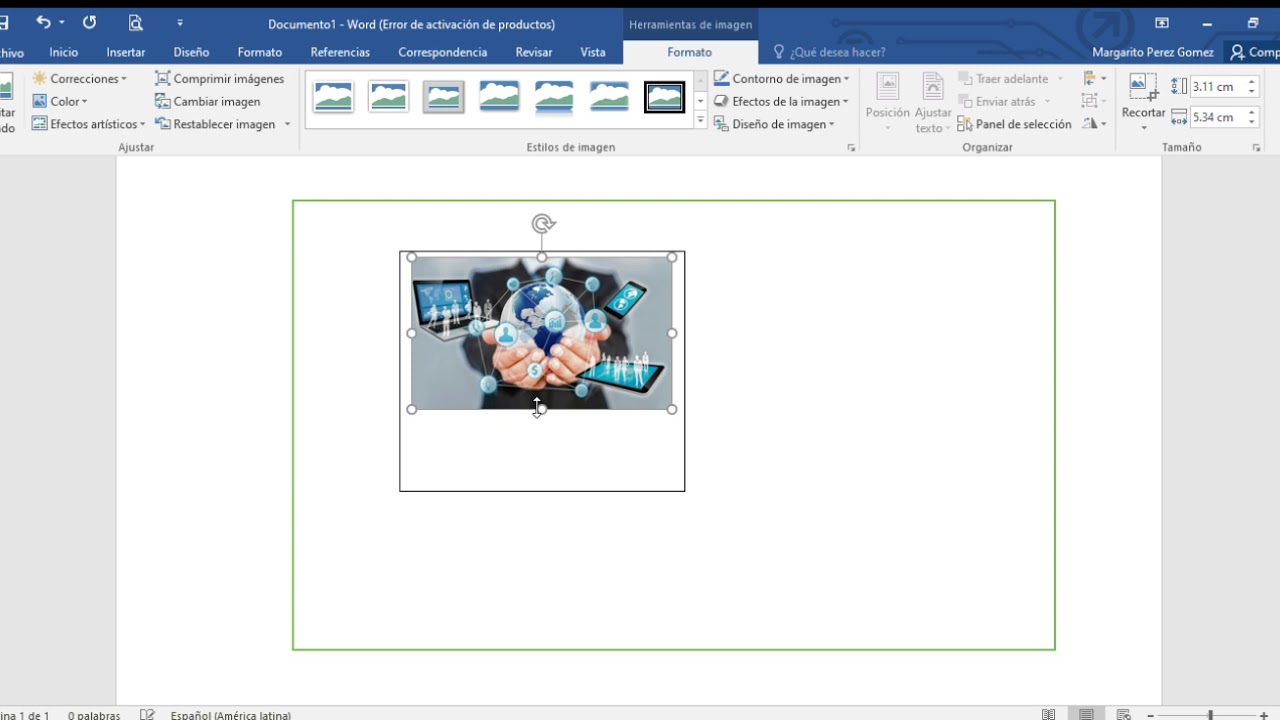
Macros
Las macros son secuencias de comandos automatizadas que pueden utilizarse para realizar tareas repetitivas en Word. Puedes crear una macro para borrar cuadros de texto rápidamente.
Panel de selección
El Panel de selección muestra todos los objetos en tu documento. Puedes seleccionar y eliminar cuadros de texto utilizando este panel.
Métodos abreviados de teclado
Puedes utilizar los siguientes métodos abreviados de teclado para borrar cuadros de texto:
- Ctrl + X: Cortar el cuadro de texto
- Supr: Eliminar el cuadro de texto
Consejos y trucos para borrar cuadros de texto de manera eficiente

Borrar cuadros de texto en Word puede ser una tarea sencilla, pero existen algunas técnicas que pueden hacer el proceso aún más eficiente y evitar errores comunes.
Aquí hay algunos consejos y trucos para ayudarte a borrar cuadros de texto en Word de manera efectiva:
Atajos de teclado
- Para borrar un solo cuadro de texto, selecciona el cuadro y presiona la tecla “Eliminar”.
- Para borrar varios cuadros de texto, mantén presionada la tecla “Ctrl” mientras seleccionas los cuadros y luego presiona “Eliminar”.
- Para borrar todos los cuadros de texto en un documento, presiona “Ctrl” + “A” para seleccionar todo el documento y luego presiona “Eliminar”.
Mejores prácticas
- Antes de borrar un cuadro de texto, asegúrate de que ya no lo necesitas.
- Si no estás seguro de si necesitas un cuadro de texto, cópialo y pégalo en un nuevo documento antes de borrarlo.
- Si borras un cuadro de texto por error, puedes recuperarlo presionando “Ctrl” + “Z”.
¡Eso es todo, amigos! Ahora tienes las habilidades para borrar cuadros de texto en Word sin esfuerzo. Recuerda, la práctica hace la perfección, así que sigue experimentando con los diferentes métodos para encontrar el que mejor se adapte a tus necesidades.
¡Mejora tus habilidades de edición de Word hoy mismo y disfruta de documentos limpios y sin desorden!





