Como Centrar Un Texto En Excel Combinando Celdas – Como centrar texto en Excel combinando celdas es una técnica esencial para dar formato a documentos y mejorar su presentación. Esta guía paso a paso te enseñará cómo combinar celdas, utilizar opciones de alineación y aplicar formato condicional para centrar texto de manera efectiva en Excel.
Al combinar celdas, puedes crear áreas de texto más amplias que se pueden centrar fácilmente. Las opciones de alineación de Excel permiten centrar texto horizontal y verticalmente, mientras que el formato condicional ofrece una forma automática de aplicar la alineación central.
Centrar texto combinando celdas: Como Centrar Un Texto En Excel Combinando Celdas

Para centrar texto en Excel combinando celdas, es necesario realizar los siguientes pasos:
Seleccionar las celdas
Selecciona las celdas que deseas combinar y centrar. Puedes hacer esto haciendo clic y arrastrando el cursor sobre las celdas.
Combinar celdas
Haz clic derecho sobre las celdas seleccionadas y selecciona “Combinar celdas” en el menú contextual.
Centrar texto
Una vez que las celdas estén combinadas, puedes centrar el texto seleccionando la celda combinada y haciendo clic en el botón “Centrar” en la pestaña “Inicio” de la cinta de opciones.
Opciones de alineación de texto
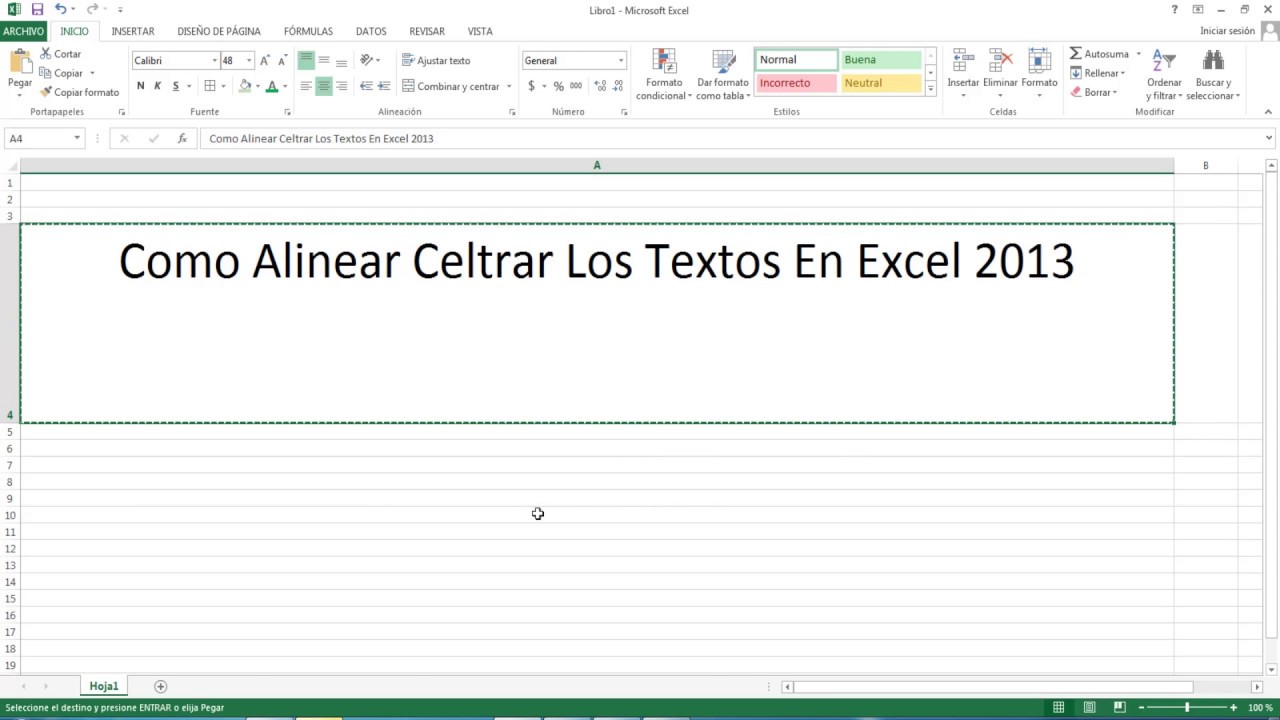
En Excel, existen varias opciones de alineación de texto que permiten controlar la posición del texto dentro de las celdas.
Para centrar el texto, tanto horizontal como verticalmente, es esencial comprender las diferentes opciones de alineación disponibles.
Alineación horizontal
Las opciones de alineación horizontal determinan la posición del texto a lo largo del ancho de la celda:
- Izquierda:Alinea el texto hacia el borde izquierdo de la celda.
- Centrada:Centra el texto horizontalmente dentro de la celda.
- Derecha:Alinea el texto hacia el borde derecho de la celda.
Alineación vertical
Las opciones de alineación vertical controlan la posición del texto a lo largo de la altura de la celda:
- Arriba:Alinea el texto hacia el borde superior de la celda.
- Centrada:Centra el texto verticalmente dentro de la celda.
- Abajo:Alinea el texto hacia el borde inferior de la celda.
Combinación de opciones de alineación
Para centrar el texto tanto horizontal como verticalmente, se pueden combinar las opciones de alineación horizontal y vertical. Por ejemplo, para centrar el texto en una celda, se debe seleccionar la opción “Centrada” para la alineación horizontal y “Centrada” para la alineación vertical.
Usar formato condicional para centrar texto

El formato condicional es una herramienta poderosa en Excel que permite aplicar automáticamente diferentes formatos a las celdas según criterios específicos. En este caso, podemos utilizar el formato condicional para centrar automáticamente el texto en las celdas que contienen texto.
Crear una regla de formato condicional
Para crear una regla de formato condicional, sigue estos pasos:
- Selecciona las celdas que contienen el texto que deseas centrar.
- En la pestaña “Inicio”, haz clic en “Formato condicional” y selecciona “Nueva regla”.
- En el cuadro de diálogo “Nueva regla de formato”, selecciona “Usar una fórmula para determinar qué celdas formatear”.
- En el campo “Dar formato a los valores donde esta fórmula es verdadera”, ingresa la siguiente fórmula:
“`=NOT(ISTEXT(A1))“`
- Haz clic en “Formato” y selecciona “Alineación”.
- En la pestaña “Alineación”, selecciona “Centrar” en la opción “Alineación horizontal”.
- Haz clic en “Aceptar” para cerrar el cuadro de diálogo “Formato de celdas”.
Aplicar la regla de formato condicional
Una vez que hayas creado la regla de formato condicional, se aplicará automáticamente a las celdas seleccionadas. Cualquier celda que contenga texto se centrará automáticamente. Si agregas o eliminas texto de las celdas, la regla de formato condicional se actualizará automáticamente para reflejar los cambios.
Macro para centrar texto

Las macros de VBA permiten automatizar tareas repetitivas en Excel. En este caso, podemos crear una macro para centrar texto en celdas combinadas, ahorrando tiempo y esfuerzo.
, Como Centrar Un Texto En Excel Combinando Celdas
Para crear la macro, sigue estos pasos:
- Abre el Editor de Visual Basic (Alt + F11).
- En el menú “Insertar”, selecciona “Módulo”.
- Copia y pega el siguiente código en el módulo:
- Guarda el libro de trabajo y cierra el Editor de Visual Basic.
Sub CentrarTextoCombinado() Dim Rango As Range Dim CeldasCombinadas As Range Dim i As Long Set Rango = Application.InputBox("Selecciona el rango de celdas combinadas:", "Centrar Texto", Type:=8) If Rango Is Nothing Then Exit Sub For i = 1 To Rango.Rows.Count Set CeldasCombinadas = Rango.Rows(i).MergeArea CeldasCombinadas.HorizontalAlignment = xlCenter Next iEnd Sub
Para utilizar la macro, selecciona el rango de celdas combinadas y ejecuta la macro desde la pestaña “Desarrollador” o con el atajo de teclado Alt + F8.
Trucos y consejos para centrar texto
Existen varios trucos y consejos que puedes emplear para centrar texto de forma efectiva en Excel:
Atajos de teclado
Utiliza el atajo de teclado Ctrl + Epara abrir el cuadro de diálogo Buscar y reemplazar. En la pestaña Reemplazar, introduce un espacio en el campo Buscary un espacio centrado en el campo Reemplazar con. Haz clic en Reemplazar todopara centrar rápidamente todo el texto seleccionado.
Funciones ocultas
La función CENTRARpuede centrar texto dentro de una celda. La sintaxis es =CENTRAR(texto), donde textoes el texto que deseas centrar. Esta función es especialmente útil cuando el texto ya está alineado a la izquierda o a la derecha y deseas centrarlo.
Mejores prácticas
Para garantizar que el texto centrado se vea profesional y pulido, sigue estas mejores prácticas:
- Utiliza un tamaño de fuente y un color de texto que sean fáciles de leer.
- Asegúrate de que el texto esté alineado verticalmente en el centro de la celda.
- Evita centrar bloques grandes de texto, ya que puede dificultar la lectura.
Dominar la técnica de centrar texto combinando celdas te permitirá crear documentos de Excel profesionales y pulidos. Al aplicar las técnicas descritas en esta guía, puedes mejorar la legibilidad, el impacto visual y la coherencia de tus hojas de cálculo.

