Como Cambiar La Orientacion Del Texto En Documentos De Google es una guía completa que proporciona instrucciones detalladas y consejos prácticos para modificar la orientación del texto en Google Docs. Esta guía te ayudará a dominar el control de la orientación de tu documento, lo que te permitirá crear documentos profesionales y visualmente atractivos.
La orientación del texto es un aspecto crucial del diseño del documento que puede mejorar la legibilidad, el flujo y el impacto visual. Al comprender las opciones de orientación disponibles en Google Docs, puedes adaptar tus documentos a diferentes propósitos y audiencias.
Orientación del Texto en Documentos de Google

En Documentos de Google, la orientación del texto determina la forma en que se muestra en la página. Puede elegir entre dos opciones principales: horizontal y vertical.
Orientación Horizontal
La orientación horizontal es la más común y se utiliza para documentos que se leen de izquierda a derecha. Esta orientación es adecuada para la mayoría de los tipos de documentos, como cartas, ensayos e informes.
Para cambiar la orientación a horizontal, siga estos pasos:
- Abra el documento en Documentos de Google.
- Haga clic en “Archivo” en la barra de menú.
- Seleccione “Configuración de página”.
- En la sección “Orientación”, seleccione “Horizontal”.
- Haga clic en “Aceptar” para guardar los cambios.
Orientación Vertical
La orientación vertical se utiliza para documentos que se leen de arriba hacia abajo. Esta orientación es adecuada para documentos como listas, tablas y publicaciones en redes sociales.
Para cambiar la orientación a vertical, siga estos pasos:
- Abra el documento en Documentos de Google.
- Haga clic en “Archivo” en la barra de menú.
- Seleccione “Configuración de página”.
- En la sección “Orientación”, seleccione “Vertical”.
- Haga clic en “Aceptar” para guardar los cambios.
Elegir la orientación correcta del texto es esencial para crear documentos profesionales y efectivos. La orientación horizontal es adecuada para la mayoría de los tipos de documentos, mientras que la orientación vertical es adecuada para documentos que se leen de arriba hacia abajo.
Configuración de la Orientación de Página

Los documentos de Google permiten ajustar la orientación de la página para adaptarse a diferentes tipos de contenido. La configuración de la orientación se encuentra en el menú “Archivo” > “Configuración de página”.Las opciones de tamaño de página disponibles incluyen:* Carta (8,5 x 11 pulgadas)
- Legal (8,5 x 14 pulgadas)
- A4 (210 x 297 milímetros)
- Personalizado (permite especificar dimensiones personalizadas)
Los márgenes también se pueden personalizar para controlar el espacio alrededor del contenido de la página. Las opciones de margen incluyen:* Normal (1 pulgada en todos los lados)
- Ancho (1,5 pulgadas en todos los lados)
- Estrecho (0,5 pulgadas en todos los lados)
- Personalizado (permite especificar márgenes personalizados)
Ajuste de la Orientación para Diferentes Tipos de Documentos
La orientación de la página debe ajustarse según el tipo de documento:*
-*Documentos de texto
Por lo general, utilizan la orientación vertical (retrato).
-
-*Presentaciones
A menudo utilizan la orientación horizontal (apaisada) para maximizar el espacio de visualización.
-*Hojas de cálculo
Pueden utilizar cualquiera de las dos orientaciones, dependiendo del tamaño y la cantidad de datos.
-*Documentos legales
A menudo requieren una orientación vertical con márgenes específicos para cumplir con los requisitos legales.
Uso de Tablas para Cambiar la Orientación
Las tablas pueden utilizarse para alterar la orientación del texto en un documento de Google Docs. Mediante la creación de una tabla con una sola fila y varias columnas, podemos insertar texto y cambiar su orientación dentro de cada celda individual.
Para crear una tabla, selecciona “Tabla” en el menú “Insertar” y elige el número deseado de filas y columnas. Una vez creada la tabla, puedes formatear las celdas individuales haciendo clic con el botón derecho y seleccionando “Propiedades de la celda”.
Insertar Texto y Cambiar Orientación
Para insertar texto en una celda, simplemente haz clic dentro de ella y comienza a escribir. Para cambiar la orientación del texto, selecciona la celda y haz clic en el botón “Orientación del texto” en la barra de herramientas. Aparecerá un menú desplegable con varias opciones de orientación, como vertical, horizontal o en ángulo.
Al utilizar tablas para cambiar la orientación del texto, puedes crear diseños personalizados y mejorar la legibilidad de tu documento.
Ajustes Avanzados de Orientación
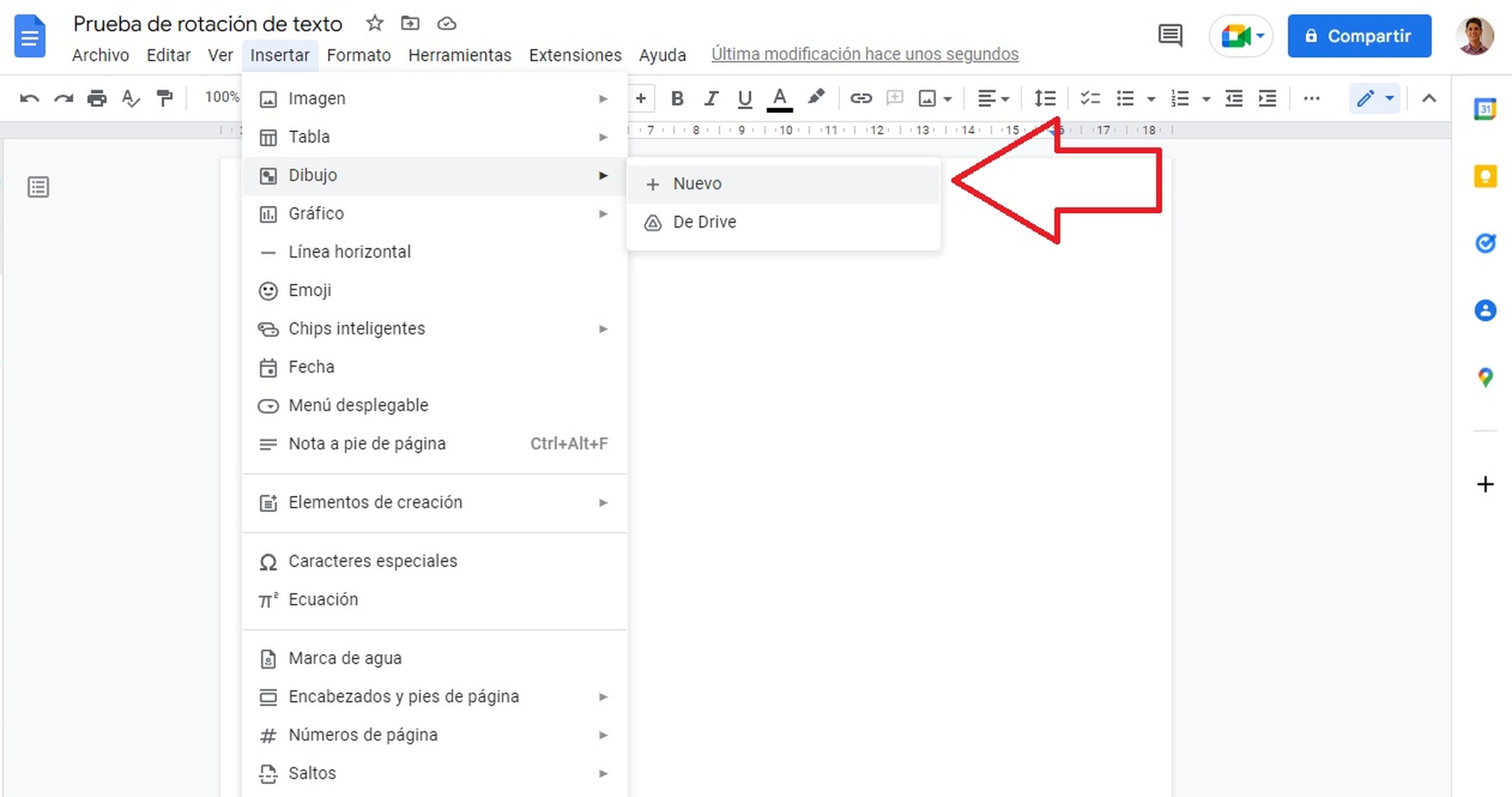
Además de las opciones de orientación básicas, Documentos de Google ofrece ajustes avanzados que brindan un control más preciso sobre la orientación del texto.
Estos ajustes avanzados permiten establecer márgenes personalizados, utilizar secciones para cambiar la orientación y aplicar configuraciones específicas a determinadas partes del documento.
Márgenes personalizados, Como Cambiar La Orientacion Del Texto En Documentos De Google
Los márgenes personalizados permiten ajustar los márgenes del documento independientemente de la orientación general. Esto es útil para crear diseños personalizados, como folletos o carteles, donde se requieren márgenes específicos.
Para establecer márgenes personalizados, ve a Archivo > Configuración de página > Márgenesy ajusta los valores según sea necesario.
Secciones
Las secciones permiten dividir el documento en varias partes con diferentes orientaciones. Esto es útil para crear documentos que contienen tanto contenido horizontal como vertical.
Para insertar una sección, ve a Insertar > Salto de seccióny selecciona Siguiente página. Luego, puedes cambiar la orientación de la nueva sección en Archivo > Configuración de página.
Escenarios de uso avanzados
Los ajustes avanzados de orientación son útiles en varios escenarios:
- Folletos y carteles:Márgenes personalizados y secciones para crear diseños personalizados con márgenes específicos.
- Presentaciones:Secciones para cambiar la orientación de las diapositivas individuales.
- Informes:Secciones para incluir contenido horizontal (como tablas) dentro de un documento vertical.
Consejos y Trucos para Cambiar la Orientación: Como Cambiar La Orientacion Del Texto En Documentos De Google

Para cambiar la orientación del texto de manera eficiente, existen algunos consejos y trucos útiles:
- Utiliza atajos de teclado:En Windows, presiona Ctrl + Mayús + O para cambiar la orientación a horizontal y Ctrl + Mayús + P para vertical. En Mac, presiona Comando + Mayús + O para horizontal y Comando + Mayús + P para vertical.
- Usa la herramienta de orientación:En la barra de herramientas, haz clic en “Formato” y luego en “Orientación de página”. Selecciona la orientación deseada en el menú desplegable.
- Aplica ajustes avanzados:Si necesitas ajustes de orientación más específicos, ve a “Archivo” > “Configuración de página” y modifica las opciones de orientación en la pestaña “Márgenes”.
- Usa tablas para cambiar la orientación:Crea una tabla con una fila y una columna. Establece la orientación del texto en la celda de la tabla según sea necesario.
- Mantén la consistencia:Para garantizar la consistencia en la orientación del texto en todo el documento, aplica la orientación deseada a todo el documento o a secciones específicas utilizando los métodos mencionados anteriormente.
En resumen, Como Cambiar La Orientacion Del Texto En Documentos De Google te equipa con las habilidades necesarias para controlar la orientación del texto de manera efectiva. Siguiendo los pasos descritos y aplicando los consejos proporcionados, puedes crear documentos que destaquen por su claridad, consistencia y atractivo visual.





