Como Cambiar La Dirección Del Texto En Excel – Bienvenidos a nuestra completa guía sobre “Cómo Cambiar la Dirección del Texto en Excel”. En este tutorial, profundizaremos en el concepto de dirección del texto, explicaremos los diferentes tipos de dirección y le guiaremos paso a paso a través del proceso de cambiar la dirección del texto en sus hojas de cálculo de Excel.
Ya sea que desee orientar su texto vertical u horizontalmente, esta guía le proporcionará las herramientas y el conocimiento necesarios para transformar sus hojas de cálculo en documentos profesionales y visualmente atractivos.
Comenzaremos explorando los conceptos básicos de la dirección del texto, cubriendo la diferencia entre dirección vertical y horizontal. Luego, le mostraremos cómo cambiar la dirección del texto utilizando la interfaz de Excel y le brindaremos consejos y trucos para obtener los mejores resultados.
Al final de esta guía, estará equipado con la confianza y las habilidades para dominar la dirección del texto en Excel, lo que le permitirá crear hojas de cálculo visualmente impactantes y efectivas.
Formatos de Texto
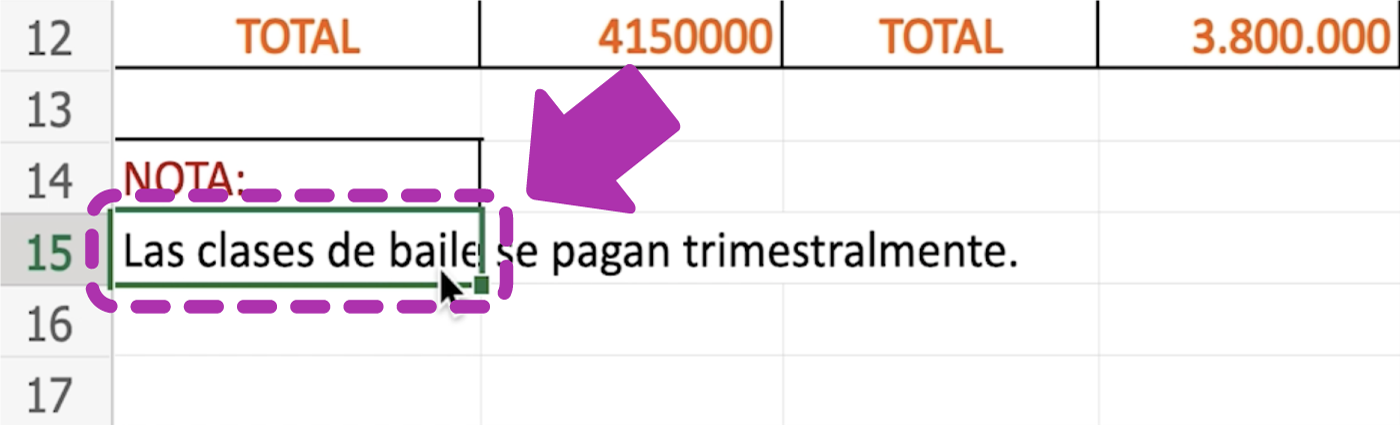
Los formatos de texto permiten personalizar la apariencia del texto en Excel, haciéndolo más legible, atractivo y fácil de entender.
Existen varios formatos de texto disponibles en Excel, cada uno con sus características únicas. Estos formatos incluyen:
Negrita
La negrita hace que el texto sea más prominente y llamativo. Se utiliza para resaltar palabras o frases clave, títulos y encabezados.
Cursiva
La cursiva da al texto una apariencia elegante y sofisticada. Se utiliza para enfatizar palabras o frases, citar títulos de libros o películas y agregar un toque personal a los documentos.
Subrayado
El subrayado crea una línea debajo del texto, haciéndolo destacar. Se utiliza para enfatizar palabras o frases, indicar enlaces en documentos electrónicos y crear un efecto decorativo.
Cómo aplicar formatos de texto, Como Cambiar La Dirección Del Texto En Excel
Para aplicar formatos de texto en Excel, siga estos pasos:
- Seleccione las celdas o el rango al que desea aplicar el formato.
- Haga clic en la pestaña “Inicio” en la cinta de opciones.
- Busque el grupo “Fuente” y haga clic en el botón correspondiente al formato deseado (negrita, cursiva o subrayado).
Alineación de Texto: Como Cambiar La Dirección Del Texto En Excel

La alineación de texto es una herramienta esencial en Excel que permite organizar y presentar datos de manera clara y profesional.
Tipos de Alineación
- Alineación izquierda:Alinea el texto hacia el borde izquierdo de la celda o rango.
- Alineación derecha:Alinea el texto hacia el borde derecho de la celda o rango.
- Alineación centrada:Centra el texto horizontalmente dentro de la celda o rango.
- Alineación justificada:Alinea el texto tanto al borde izquierdo como al borde derecho de la celda o rango, creando un bloque uniforme.
Alineación de Texto en Celdas y Rangos
Para alinear el texto en celdas o rangos, siga estos pasos:
- Seleccione las celdas o el rango que desea alinear.
- En la pestaña “Inicio” de la cinta de opciones, busque el grupo “Alineación”.
- Haga clic en el botón correspondiente al tipo de alineación que desea aplicar.
La alineación de texto adecuada mejora la legibilidad, la organización y el aspecto profesional de las hojas de cálculo de Excel.
Dirección del Texto

La dirección del texto en Excel hace referencia a la orientación de las palabras y caracteres dentro de una celda o rango. Puede ser horizontal o vertical, lo que determina cómo se muestran los datos en la hoja de cálculo.
Dirección de Texto Horizontal
La dirección de texto horizontal es la orientación predeterminada en Excel. El texto se escribe de izquierda a derecha, como en la mayoría de los idiomas occidentales. Para establecer la dirección horizontal, no es necesario realizar ninguna acción específica, ya que es la configuración predeterminada.
Dirección de Texto Vertical
La dirección de texto vertical orienta el texto verticalmente, de arriba a abajo. Esto puede ser útil para mostrar datos en espacios reducidos o para crear efectos visuales específicos. Para cambiar la dirección del texto a vertical, sigue estos pasos:
- Selecciona las celdas o el rango donde deseas cambiar la dirección del texto.
- Haz clic derecho y selecciona “Formato de celdas”.
- En la pestaña “Alineación”, busca la sección “Orientación” y selecciona “Vertical”.
- Haz clic en “Aceptar” para aplicar los cambios.
Combinación y División de Texto

En Excel, puedes combinar y dividir texto de diversas maneras para manipular datos y crear resultados deseados.
Combinación de Texto
Para combinar texto de varias celdas en una sola celda, puedes utilizar funciones como CONCATENAR o TEXTOJUNTO:
- CONCATENAR: Concatena múltiples cadenas de texto, separadas por un carácter delimitador.
Ejemplo: =CONCATENAR(“Nombre:”, A2, ” Apellido:”, B2)
- TEXTOJUNTO: Similar a CONCATENAR, pero ofrece más opciones de formato y separación.
División de Texto
Para dividir texto en columnas o filas separadas, puedes utilizar la función TEXTO A COLUMNAS:
- Selecciona los datos que deseas dividir.
- Ve a la pestaña “Datos” y haz clic en “Texto a columnas”.
- Sigue el asistente para especificar los delimitadores (por ejemplo, coma, punto y coma) y el destino de los datos divididos.
Efectos de Texto

Los efectos de texto permiten mejorar el aspecto visual de las celdas y hacer que el contenido destaque. Excel ofrece una variedad de efectos de texto que se pueden aplicar a celdas o rangos.
Relleno de Color
El relleno de color permite cambiar el color de fondo del texto. Esto puede ser útil para resaltar celdas importantes o crear un contraste visual. Para aplicar relleno de color, seleccione la celda o rango y haga clic en la pestaña “Inicio”.
En el grupo “Fuente”, haga clic en el botón “Relleno de texto” y seleccione el color deseado.
Degradado
El degradado crea un efecto de transición de color entre dos o más colores. Esto puede dar a las celdas un aspecto más dinámico y llamativo. Para aplicar un degradado, seleccione la celda o rango y haga clic en la pestaña “Inicio”.
En el grupo “Fuente”, haga clic en el botón “Degradado” y seleccione el degradado deseado.
Sombra
La sombra crea una sombra detrás del texto, dando la ilusión de profundidad. Esto puede hacer que el texto destaque y sea más fácil de leer. Para aplicar una sombra, seleccione la celda o rango y haga clic en la pestaña “Inicio”.
En el grupo “Fuente”, haga clic en el botón “Sombra” y seleccione el tipo de sombra deseado.
Hemos llegado al final de nuestra guía sobre “Cómo Cambiar la Dirección del Texto en Excel”. Esperamos que haya encontrado este tutorial informativo y útil. Recuerde, cambiar la dirección del texto es una habilidad esencial para personalizar sus hojas de cálculo de Excel y mejorar su presentación.
Ya sea que sea un principiante o un usuario experimentado, le recomendamos que practique las técnicas descritas en esta guía para perfeccionar sus habilidades y crear hojas de cálculo que impresionen a su audiencia.
Si tiene alguna pregunta o necesita más asistencia, no dude en comunicarse con nosotros. ¡Estaremos encantados de ayudarle en su viaje de Excel!





