¿Estás listo para transformar tus fotos en obras de arte que hablan? Con Como Añadir Texto A Una Foto En Word, te guiaremos en un viaje paso a paso para embellecer tus imágenes con palabras que cautiven e inspiren. Sumérgete en este tutorial y descubre el poder de combinar texto e imágenes para crear recuerdos duraderos y contenido visual impactante.
Cómo agregar texto a una foto en Word

¡Hola a todos los entusiastas de Word! Hoy vamos a sumergirnos en el emocionante mundo de agregar texto a las fotos, ¡convirtiendo sus imágenes en obras maestras llenas de palabras!
Paso 1: Selecciona tu foto
Comencemos seleccionando la foto a la que deseamos añadir texto. Simplemente haga clic en la imagen y quedará resaltada. ¡Es así de fácil!
Paso 2: Inserta un cuadro de texto
Ahora, es hora de insertar un cuadro de texto. Vaya a la pestaña “Insertar” y haga clic en “Cuadro de texto”. Aparecerá un cuadro de texto sobre la imagen.
Paso 3: Escribe tu texto
¡Aquí viene la parte divertida! Haga clic dentro del cuadro de texto y escriba su mensaje, título o cualquier texto que desee añadir a la foto. ¡Exprese su creatividad y deje volar su imaginación!
Paso 4: Ajusta el cuadro de texto
Puede ajustar el tamaño, la posición y el formato del cuadro de texto según sus preferencias. Simplemente haga clic y arrastre las esquinas o use las opciones de formato en la pestaña “Formato”.
Paso 5: Agrega efectos (opcional)
Para darle un toque extra, puede agregar efectos al texto, como sombras, reflejos o rellenos degradados. ¡Experimente con las opciones de formato y cree un texto que destaque!¡Y ahí lo tienen! Ha agregado texto a una foto en Word. Ahora puede guardar su imagen mejorada y compartirla con el mundo.
¡Que sus palabras brillen en sus fotos!
Opciones de formato de texto
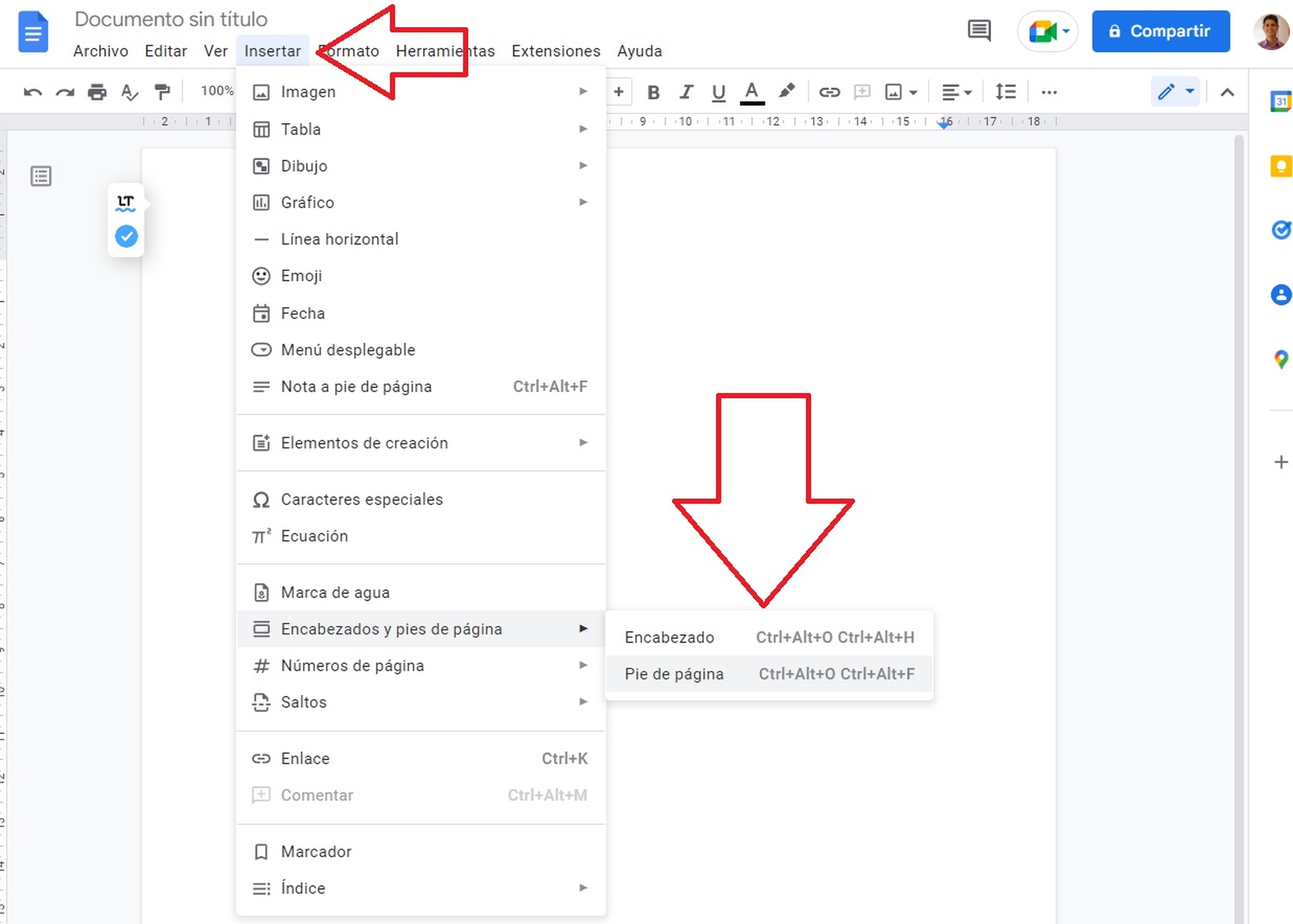
Las opciones de formato de texto te permiten personalizar la apariencia del texto agregado a tus fotos en Word. Estas opciones incluyen fuente, tamaño, color y alineación, así como efectos de texto como negrita, cursiva y subrayado.
Fuente
Puedes elegir entre una amplia variedad de fuentes para que tu texto se destaque. Cada fuente tiene un estilo único que puede complementar el tono y el tema de tu foto.
Tamaño
El tamaño del texto te permite controlar la prominencia del texto en tu foto. Un texto más grande llamará más la atención, mientras que un texto más pequeño puede ser más sutil.
Color
El color del texto puede agregar contraste y énfasis a tu foto. Elige un color que complemente los colores de tu foto o que cree un efecto visual llamativo.
Alineación
La alineación del texto determina cómo se distribuye el texto en tu foto. Puedes alinear el texto a la izquierda, al centro o a la derecha para crear diferentes efectos visuales.
Efectos de texto
Los efectos de texto pueden agregar un toque extra de estilo a tu texto. Puedes aplicar negrita, cursiva o subrayado para enfatizar palabras o frases clave. También puedes agregar efectos de sombra o relieve para crear un efecto tridimensional.Estos son solo algunos ejemplos de las opciones de formato de texto disponibles en Word.
Experimentar con estas opciones te permitirá personalizar el texto agregado a tus fotos y crear efectos visuales únicos y llamativos.
Posicionamiento y ajuste del texto

Una vez que hayas insertado el cuadro de texto, puedes posicionarlo y ajustarlo para que se adapte a tus necesidades.
Mover el cuadro de texto
Para mover el cuadro de texto, simplemente haz clic y arrástralo a la posición deseada. También puedes utilizar las teclas de flecha para moverlo con precisión.
Rotar el cuadro de texto
Para rotar el cuadro de texto, haz clic en el controlador de rotación en la esquina superior izquierda del cuadro. A continuación, arrastra el controlador para rotar el cuadro.
Cambiar el tamaño del cuadro de texto
Para cambiar el tamaño del cuadro de texto, haz clic y arrastra los controladores de tamaño en los bordes del cuadro. También puedes utilizar las teclas Ctrl + A para seleccionar todo el cuadro de texto y luego utilizar las teclas de flecha para cambiar su tamaño.
Consejos para optimizar la colocación del texto
Al colocar el texto, ten en cuenta los siguientes consejos:
- Alinea el texto con la imagen para crear un aspecto equilibrado.
- Deja suficiente espacio alrededor del texto para que sea legible.
- Evita colocar el texto sobre zonas importantes de la imagen.
- Utiliza diferentes tamaños y fuentes de letra para crear contraste y jerarquía.
Uso de WordArt para agregar texto creativo: Como Añadir Texto A Una Foto En Word

WordArt es una poderosa herramienta en Microsoft Word que permite a los usuarios crear texto decorativo y artístico para mejorar sus fotos. Con una amplia gama de estilos, efectos y opciones de personalización, WordArt ofrece infinitas posibilidades para agregar un toque único y atractivo a sus imágenes.
Cómo insertar WordArt
Para insertar WordArt en una foto en Word:
- Vaya a la pestaña “Insertar” en la cinta de opciones.
- Haga clic en el botón “WordArt” y seleccione el estilo deseado de la galería.
- Ingrese su texto en el cuadro de texto que aparece.
Personalización de WordArt, Como Añadir Texto A Una Foto En Word
Una vez insertado, puede personalizar el texto de WordArt para que coincida con el estilo y el tema de su foto:
- Cambie la fuente, el tamaño y el color del texto.
- Aplique efectos de texto como sombras, reflejos y degradados.
- Ajuste la posición y el ángulo del texto para lograr el efecto deseado.
Ejemplos de uso efectivo de WordArt
WordArt se puede utilizar de diversas maneras para mejorar las fotos:
- Cree títulos llamativos y titulares para captar la atención.
- Agregue leyendas y comentarios para proporcionar contexto e información adicional.
- Cree logotipos y marcas de agua personalizados para proteger sus imágenes.
- Mejore las publicaciones en redes sociales y los materiales de marketing con texto decorativo.
¡Has llegado al final de nuestra guía de Como Añadir Texto A Una Foto En Word! Ahora estás equipado con el conocimiento y las habilidades para convertir tus fotos en declaraciones visuales llamativas. No tengas miedo de experimentar con diferentes opciones de formato, posicionamiento y efectos de imagen para crear imágenes únicas que cuenten historias y evoquen emociones.
¡Que tus palabras y fotos cobren vida en perfecta armonía!

.gallery-container {
display: flex;
flex-wrap: wrap;
gap: 10px;
justify-content: center;
}
.gallery-item {
flex: 0 1 calc(33.33% – 10px); /* Fleksibilitas untuk setiap item galeri */
overflow: hidden; /* Pastikan gambar tidak melebihi batas kotak */
position: relative;
margin-bottom: 20px; /* Margin bawah untuk deskripsi */
}
.gallery-item img {
width: 100%;
height: 200px;
object-fit: cover; /* Gambar akan menutupi area sepenuhnya */
object-position: center; /* Pusatkan gambar */
}
.image-description {
text-align: center; /* Rata tengah deskripsi */
}
@media (max-width: 768px) {
.gallery-item {
flex: 1 1 100%; /* Full width di layar lebih kecil dari 768px */
}
}




