En el mundo de la edición de documentos, la alineación precisa de las imágenes con el texto es crucial para crear documentos visualmente atractivos y profesionales. Como Alinear Una Imagen Con El Texto En Word se adentra en los métodos y técnicas esenciales para lograr una alineación perfecta en Microsoft Word, brindando a los usuarios el control y la flexibilidad necesarios para mejorar la claridad y el impacto de sus documentos.
Este artículo explorará las opciones de alineación básicas y avanzadas, los ajustes de ajuste de texto, el uso de tablas para la alineación y las estrategias para mantener la consistencia de la alineación en documentos extensos. Con ejemplos ilustrativos y explicaciones paso a paso, esta guía capacitará a los usuarios para dominar el arte de alinear imágenes con precisión, elevando sus habilidades de edición de documentos a nuevas cotas.
Alineación de imágenes con texto
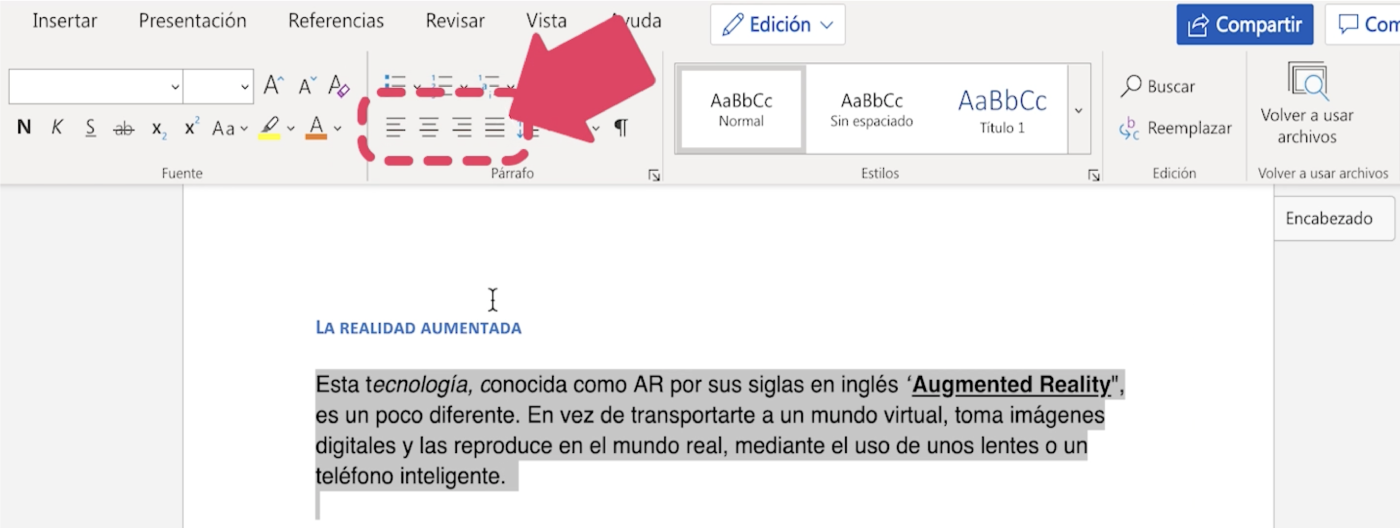
En Microsoft Word, existen varias formas de alinear imágenes con texto, lo que permite crear documentos visualmente atractivos y fáciles de leer.
Las diferentes opciones de alineación incluyen izquierda, derecha, centrada y justificada. Cada método tiene sus ventajas y se adapta a diferentes tipos de documentos.
Alineación izquierda
La alineación izquierda es la opción predeterminada en Word. Alinea la imagen con el margen izquierdo del texto, creando un aspecto ordenado y profesional.
Para alinear una imagen a la izquierda:
- Haga clic en la imagen para seleccionarla.
- Vaya a la pestaña “Formato de imagen” en la cinta de opciones.
- En el grupo “Organizar”, haga clic en el botón “Alineación izquierda”.
Alineación derecha
La alineación derecha alinea la imagen con el margen derecho del texto. Es útil para resaltar imágenes o crear un contraste visual.
Para alinear una imagen a la derecha:
- Haga clic en la imagen para seleccionarla.
- Vaya a la pestaña “Formato de imagen” en la cinta de opciones.
- En el grupo “Organizar”, haga clic en el botón “Alineación derecha”.
Alineación centrada
La alineación centrada coloca la imagen en el centro del texto. Crea un aspecto equilibrado y simétrico.
Para alinear una imagen al centro:
- Haga clic en la imagen para seleccionarla.
- Vaya a la pestaña “Formato de imagen” en la cinta de opciones.
- En el grupo “Organizar”, haga clic en el botón “Alineación centrada”.
Alineación justificada
La alineación justificada distribuye uniformemente la imagen entre los márgenes izquierdo y derecho del texto. Da como resultado un aspecto pulido y profesional.
Para alinear una imagen justificada:
- Haga clic en la imagen para seleccionarla.
- Vaya a la pestaña “Formato de imagen” en la cinta de opciones.
- En el grupo “Organizar”, haga clic en el botón “Alineación justificada”.
Opciones de alineación avanzadas: Como Alinear Una Imagen Con El Texto En Word
Las opciones de alineación avanzadas en Word permiten un control preciso sobre la ubicación de las imágenes en relación con el texto.
Estas opciones incluyen:
Posición
- Permite especificar la distancia exacta desde el borde de la página o desde otro objeto.
- Se puede utilizar para colocar imágenes en ubicaciones precisas dentro del documento.
Ajuste, Como Alinear Una Imagen Con El Texto En Word
- Controla cómo fluye el texto alrededor de la imagen.
- Las opciones incluyen ajustar el texto alrededor de la imagen, ajustarlo solo a la izquierda o a la derecha, o permitir que el texto fluya sobre la imagen.
Ejemplos de uso
- Para crear un diseño complejo, se puede utilizar la opción de posición para colocar una imagen en una ubicación específica dentro de una columna de texto.
- La opción de ajuste se puede utilizar para permitir que el texto fluya alrededor de una imagen, creando un efecto de envoltura.
Ajustes de ajuste de texto
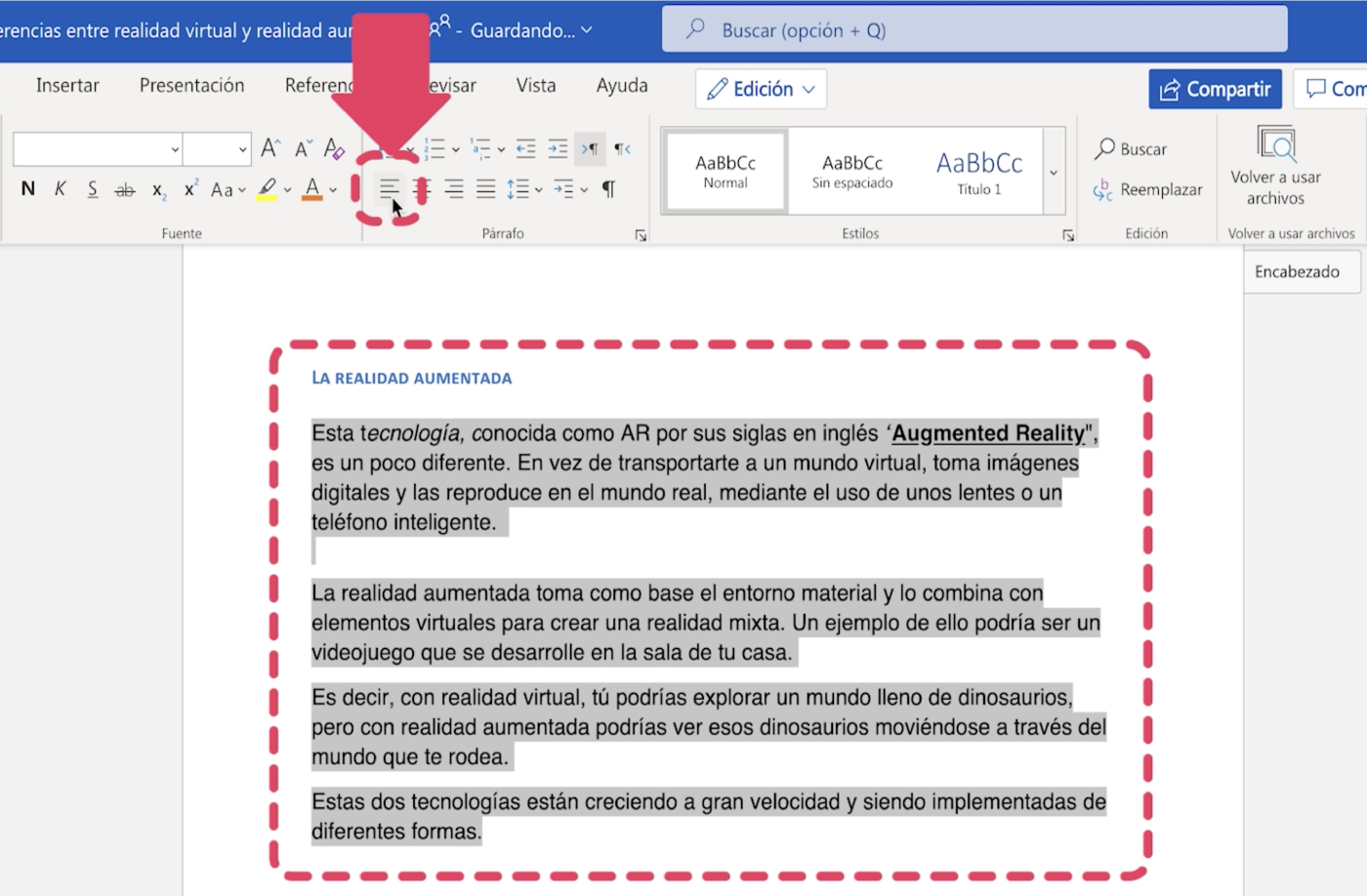
Los ajustes de ajuste de texto son opciones que afectan la forma en que el texto fluye alrededor de las imágenes. Al ajustar el texto, puedes controlar la posición de las imágenes en relación con el texto y mejorar la legibilidad general del documento.
Opciones de ajuste de texto
- Ajustar texto: Esta opción envuelve el texto alrededor de la imagen, creando un efecto de ajuste.
- Ajustar a la derecha: Esta opción alinea el texto a la derecha de la imagen, dejando espacio a la izquierda.
- Ajustar a la izquierda: Esta opción alinea el texto a la izquierda de la imagen, dejando espacio a la derecha.
- Superior e inferior: Esta opción coloca el texto encima y debajo de la imagen, sin envolverla.
- Detrás del texto: Esta opción coloca la imagen detrás del texto, haciéndola visible pero sin afectar el flujo del texto.
- Delante del texto: Esta opción coloca la imagen delante del texto, superponiéndolo.
Efectos en la alineación de imágenes
La elección del ajuste de texto afecta la alineación de las imágenes de las siguientes maneras:
- Ajustar texto: Alinea la imagen al centro del texto, con texto a ambos lados.
- Ajustar a la derecha: Alinea la imagen al extremo derecho del texto.
- Ajustar a la izquierda: Alinea la imagen al extremo izquierdo del texto.
- Superior e inferior: Alinea la imagen verticalmente en relación con el texto.
- Detrás del texto: No afecta la alineación de la imagen, ya que está detrás del texto.
- Delante del texto: No afecta la alineación de la imagen, ya que está delante del texto.
Uso de tablas para alinear imágenes

Las tablas proporcionan un método preciso para alinear imágenes en un documento de Word. Permiten controlar con exactitud la posición y el espaciado de las imágenes en relación con el texto.
Creación y formateo de tablas
Para crear una tabla, seleccione la pestaña “Insertar” y haga clic en “Tabla”. Especifique el número de filas y columnas deseadas. Formatee la tabla según sea necesario ajustando el ancho de las columnas, la altura de las filas y los bordes.
Alineación de imágenes utilizando tablas
Para alinear una imagen en una tabla, inserte la imagen en la celda correspondiente. A continuación, haga clic con el botón derecho en la imagen y seleccione “Opciones de diseño”. En la pestaña “Posición”, ajuste las opciones de alineación horizontal y vertical para alinear la imagen con el texto.
Ejemplos de diseños de tablas
A continuación, se muestran algunos ejemplos de diseños de tablas para diferentes alineaciones de imágenes:
- Alineación izquierda:Cree una tabla con una sola columna. Inserte la imagen en la celda superior y alinee el texto a la derecha de la imagen.
- Alineación derecha:Cree una tabla con una sola columna. Inserte la imagen en la celda superior y alinee el texto a la izquierda de la imagen.
- Alineación centrada:Cree una tabla con una sola columna. Inserte la imagen en la celda superior y centre el texto debajo de la imagen.
- Alineación arriba:Cree una tabla con dos filas. Inserte la imagen en la fila superior y el texto en la fila inferior.
- Alineación abajo:Cree una tabla con dos filas. Inserte la imagen en la fila inferior y el texto en la fila superior.
Alineación de imágenes en documentos largos
Alinear imágenes en documentos largos presenta desafíos únicos. Mantener la consistencia de la alineación en varias páginas puede resultar difícil, especialmente si el texto fluye alrededor de las imágenes.
Uso de estilos y plantillas
Los estilos y plantillas pueden automatizar la alineación de imágenes, aplicando reglas de alineación uniformes a todo el documento. Los estilos permiten definir configuraciones específicas de alineación, como la posición horizontal o vertical de la imagen en relación con el texto.
En conclusión, Como Alinear Una Imagen Con El Texto En Word ha proporcionado una comprensión integral de las técnicas y estrategias para lograr una alineación perfecta de las imágenes en Microsoft Word. Al dominar estas habilidades, los usuarios pueden crear documentos visualmente impactantes y profesionales que comunican información de manera clara y efectiva.
Ya sea para presentaciones, informes o cualquier otro tipo de documento, la alineación precisa de las imágenes es un aspecto esencial para mejorar la legibilidad, el atractivo estético y el impacto general.





