En el vasto mundo de Excel, a menudo nos encontramos con la necesidad de ajustar texto extenso dentro de celdas. Como Ajustar Un Texto Largo En Una Celda De Excel aborda este desafío con una exploración exhaustiva de técnicas para optimizar la presentación del texto y mejorar la legibilidad.
Esta guía integral te guiará a través de métodos efectivos para ajustar el ancho de las columnas, la altura de las celdas, el uso del ajuste de texto y la inserción de saltos de línea. También profundizaremos en la función COMBINAR CELDAS para unir celdas y acomodar texto extenso.
Ajustar el ancho de la columna: Como Ajustar Un Texto Largo En Una Celda De Excel

El ancho de las columnas en Excel es crucial para garantizar la legibilidad y organización de los datos. Ajustar el ancho de las columnas permite optimizar el espacio disponible y mejorar la presentación de la información.
Ajustar el ancho de la columna manualmente
Para ajustar manualmente el ancho de una columna, coloca el cursor sobre el borde derecho de la cabecera de la columna y arrastra hacia la izquierda o derecha hasta alcanzar el ancho deseado.
Ajustar el ancho de la columna automáticamente
Excel ofrece una función para ajustar automáticamente el ancho de la columna según el contenido. Haz clic con el botón derecho en la cabecera de la columna y selecciona “Ajustar ancho de columna”. Esto ajustará el ancho de la columna al ancho óptimo para mostrar el contenido sin recortes.
Consejos para optimizar el ancho de la columna, Como Ajustar Un Texto Largo En Una Celda De Excel
*
-*Legibilidad
El ancho de la columna debe ser lo suficientemente amplio para mostrar el contenido de manera legible, sin necesidad de desplazamiento horizontal.
-
-*Espacio disponible
Considera el espacio disponible en la hoja de cálculo y ajusta el ancho de las columnas en consecuencia.
-*Uniformidad
Mantén un ancho de columna uniforme para una apariencia organizada y profesional.
-*Cabeceras
El ancho de la columna debe ser suficiente para mostrar claramente las cabeceras de columna.
-*Fórmulas
Si las columnas contienen fórmulas, asegúrate de que el ancho de la columna sea lo suficientemente amplio para mostrar los resultados sin recortes.
Ajustar el alto de la celda

El ajuste del alto de la celda es crucial para presentar el texto correctamente en una hoja de cálculo de Excel. Permite garantizar que el contenido sea legible y se adapte al tamaño de los datos.
Existen varias formas de ajustar el alto de la celda, cada una con sus ventajas y desventajas. En esta sección, exploraremos las técnicas manuales y automáticas para ajustar el alto de la celda, teniendo en cuenta las consideraciones de presentación visual.
Ajustar el alto de la celda manualmente
Para ajustar manualmente el alto de la celda, siga estos pasos:
- Seleccione la celda o rango de celdas que desea ajustar.
- Coloque el cursor sobre el borde inferior de la celda.
- Arrastre el borde hacia arriba o hacia abajo para cambiar el alto de la celda.
Este método es sencillo y directo, pero puede resultar tedioso para un gran número de celdas.
Ajustar el alto de la celda automáticamente
Excel también ofrece opciones para ajustar automáticamente el alto de la celda en función del contenido. Para ello, siga estos pasos:
- Seleccione la celda o rango de celdas que desea ajustar.
- Haga clic derecho y seleccione “Formato de celdas”.
- En la pestaña “Alineación”, seleccione “Ajustar texto automáticamente”.
Esta opción ajusta automáticamente el alto de la celda para que se ajuste al contenido, lo que garantiza que el texto sea legible sin cortes.
Consideraciones para ajustar el alto de la celda
Al ajustar el alto de la celda, es importante tener en cuenta las siguientes consideraciones:
- Legibilidad:El alto de la celda debe ser lo suficientemente grande para que el texto sea legible y fácil de leer.
- Espacio en blanco:Evite dejar demasiado espacio en blanco alrededor del texto, ya que puede hacer que la hoja de cálculo parezca desordenada.
- Estética:El alto de la celda debe complementar el diseño general de la hoja de cálculo y mejorar su apariencia visual.
Al equilibrar estas consideraciones, puede ajustar eficazmente el alto de las celdas para mejorar la presentación y la legibilidad de sus hojas de cálculo de Excel.
Usar el ajuste de texto
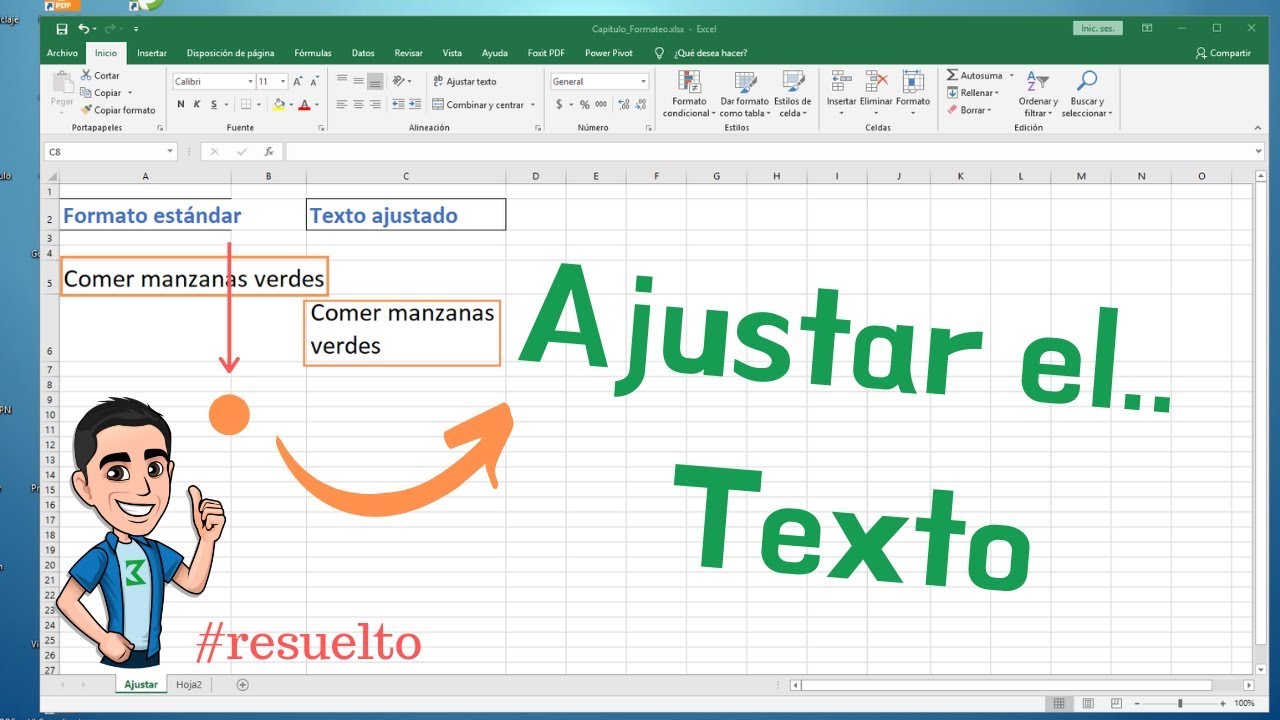
El ajuste de texto es una función que permite que el contenido de una celda se ajuste automáticamente al ancho de la columna, evitando que se corte o desborde. Para habilitar el ajuste de texto, selecciona la celda o rango de celdas y ve a la pestaña Inicio en la cinta de opciones.
En el grupo Alineación, haz clic en el botón Ajustar texto.
El ajuste de texto afecta la visualización del contenido de la siguiente manera:
- El texto se ajusta automáticamente al ancho de la columna, sin cortarse ni desbordarse.
- Las palabras se pueden dividir en líneas para ajustarse al ancho de la columna.
- El tamaño de fuente puede reducirse para ajustar más texto en la celda.
Para optimizar el ajuste de texto y mejorar la legibilidad, puedes utilizar las siguientes técnicas:
- Usa fuentes legibles y evita tamaños de fuente demasiado pequeños.
- Evita el uso excesivo de mayúsculas, ya que pueden dificultar la lectura.
- Divide el texto largo en párrafos o viñetas para hacerlo más fácil de leer.
- Considera usar el ajuste automático de filas para ajustar la altura de la celda según la cantidad de texto.
Insertar saltos de línea
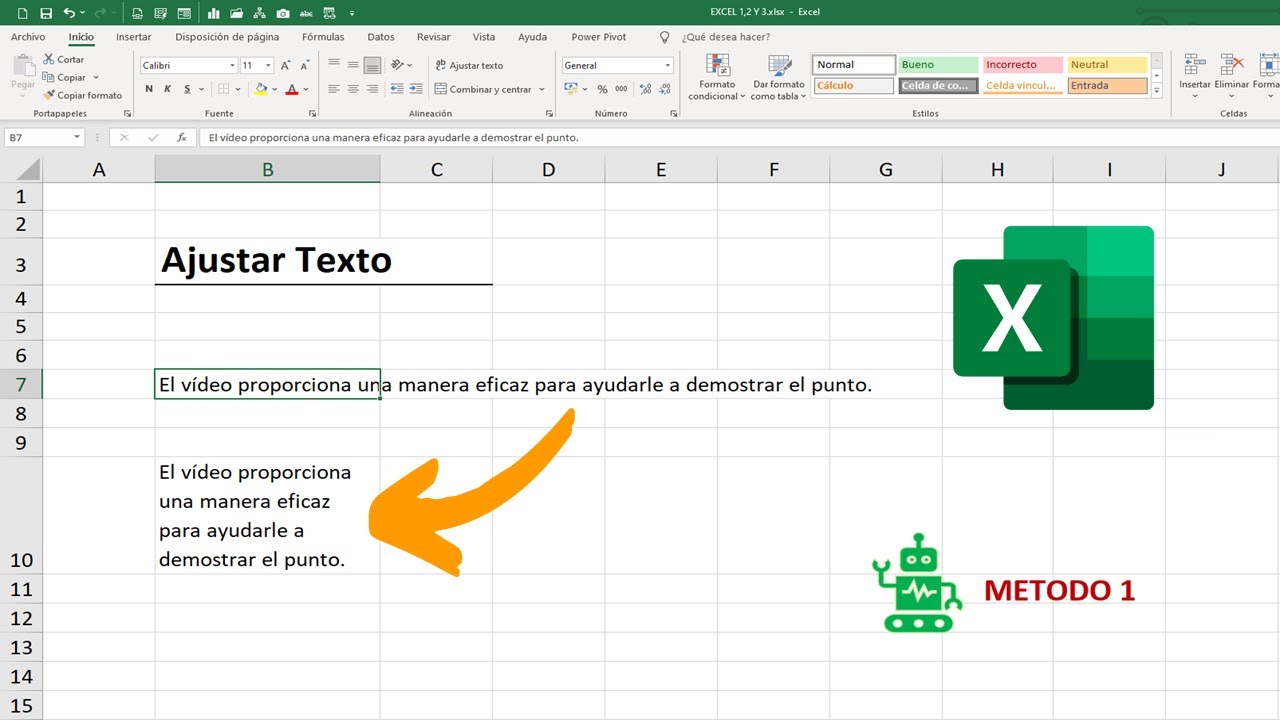
Para mejorar la claridad y la legibilidad de un texto largo en una celda de Excel, se pueden insertar saltos de línea.
Insertar saltos de línea manualmente
Para insertar un salto de línea manualmente, presione la tecla ALT y, mientras la mantiene presionada, presione la tecla ENTER. Esto creará un nuevo párrafo dentro de la celda.
Insertar saltos de línea automáticamente
Para insertar saltos de línea automáticamente, se puede utilizar la función ENVOLVER TEXTO. Esta función ajusta automáticamente el texto dentro de la celda para que quepa en el ancho de la columna. Para utilizar ENVOLVER TEXTO, seleccione la celda y vaya a la pestaña Inicio en la cinta de opciones.
En el grupo Alineación, haga clic en el botón ENVOLVER TEXTO.
Consejos para usar saltos de línea de manera efectiva
- Use saltos de línea para dividir el texto en párrafos más cortos y legibles.
- Evite usar demasiados saltos de línea, ya que pueden hacer que el texto sea difícil de seguir.
- Asegúrese de que los saltos de línea tengan sentido en el contexto del texto.
Usar la función COMBINAR CELDAS

La función COMBINAR CELDAS en Excel permite unir varias celdas en una sola celda más grande, lo que puede ser útil para ajustar texto largo en una celda.
Para combinar celdas horizontalmente:
- Seleccione las celdas que desea combinar.
- Haga clic en la pestaña “Inicio” en la cinta de opciones.
- En el grupo “Alineación”, haga clic en el botón “Combinar y centrar”.
Para combinar celdas verticalmente:
- Seleccione las celdas que desea combinar.
- Haga clic con el botón derecho y seleccione “Combinar celdas”.
- En el cuadro de diálogo “Combinar celdas”, seleccione la opción “Unir celdas”.
Consideraciones al utilizar la función COMBINAR CELDAS:
- La función COMBINAR CELDAS une permanentemente las celdas seleccionadas. Para deshacer la combinación, deberá deshacer la acción o eliminar la celda combinada.
- Los datos de todas las celdas combinadas se perderán, excepto los datos de la celda superior izquierda.
- La función COMBINAR CELDAS puede alterar el formato de las celdas combinadas.
Al dominar estas técnicas, los usuarios de Excel pueden presentar información de manera clara y concisa, maximizando el impacto visual y la comprensión. Como Ajustar Un Texto Largo En Una Celda De Excel empodera a los usuarios para transformar hojas de cálculo en documentos profesionales y atractivos.





