Como Ajustar Texto En Hoja De Calculo Drive – Iniciemos nuestro recorrido por el fascinante mundo de “Cómo ajustar texto en hojas de cálculo de Google Drive”. Este tema es crucial para mejorar la legibilidad, la organización y la presentación de sus datos. A través de esta guía, exploraremos las diversas técnicas para ajustar el ancho de las columnas, la altura de las filas, envolver texto y utilizar sangrías y fusión de celdas.
*
Ajustar el ancho de las columnas

El ancho de las columnas es esencial para garantizar la legibilidad y la presentación profesional de una hoja de cálculo. Existen dos formas principales de ajustar el ancho de las columnas: manualmente y automáticamente.
Ajuste manual del ancho de las columnas
Para ajustar manualmente el ancho de una columna, coloque el cursor sobre el borde derecho del encabezado de la columna y arrastre hacia la izquierda o hacia la derecha hasta alcanzar el ancho deseado.
Ventajas:
- Control preciso sobre el ancho de cada columna.
- Útil para columnas con contenido de longitud variable.
Desventajas:
- Puede ser tedioso para ajustar varias columnas.
- Puede provocar columnas demasiado estrechas o demasiado anchas.
Ajuste automático del ancho de las columnas
Para ajustar automáticamente el ancho de las columnas, haga doble clic en el borde derecho del encabezado de la columna. Hoja de cálculo Drive ajustará automáticamente el ancho para que se ajuste al contenido más largo de la columna.
Ventajas:
- Rápido y fácil para ajustar varias columnas.
- Garantiza que todas las columnas tengan un ancho suficiente para mostrar su contenido.
Desventajas:
- Puede dar lugar a columnas demasiado anchas para columnas con contenido corto.
- No proporciona un control preciso sobre el ancho de cada columna.
La elección del método de ajuste del ancho de las columnas depende de las necesidades específicas de la hoja de cálculo. Para hojas de cálculo con contenido de longitud variable, el ajuste manual puede proporcionar un control más preciso. Para hojas de cálculo con contenido de longitud uniforme, el ajuste automático puede ser más eficiente.
Ajustar la altura de las filas

La altura de las filas en una hoja de cálculo de Google Drive se puede ajustar para mejorar la legibilidad y la organización de los datos.
Hay dos formas principales de ajustar la altura de las filas:
Manualmente, Como Ajustar Texto En Hoja De Calculo Drive
- Haga clic y arrastre el borde inferior de la fila hacia arriba o hacia abajo.
- Haga clic con el botón derecho en la fila y seleccione “Ajustar altura de la fila”.
Automáticamente
- Haga doble clic en el borde inferior de la fila.
- Google Drive ajustará automáticamente la altura de la fila para que se ajuste al contenido más alto.
Envolver texto
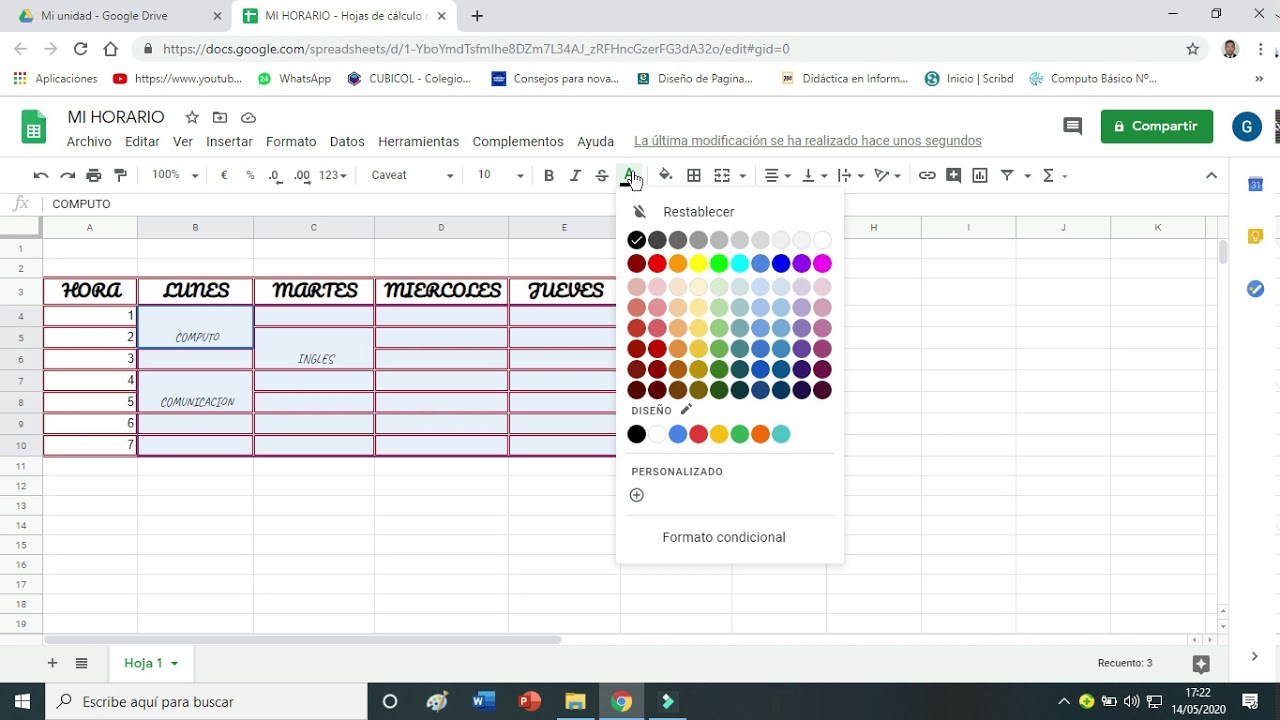
El ajuste de texto en una celda es una técnica esencial para mejorar la legibilidad de hojas de cálculo extensas. Permite que el texto se distribuya automáticamente en varias líneas dentro de una celda, evitando que se extienda más allá de sus límites.
paragraphPara activar la función de ajuste de texto, selecciona la celda o celdas que deseas ajustar y ve a la pestaña “Formato” en la barra de menú. En el grupo “Alineación”, haz clic en el botón “Ajustar texto”. También puedes utilizar el atajo de teclado “Alt + H + W” (Windows) o “Comando + Opción + W” (Mac).Para
desactivar la función de ajuste de texto, sigue los mismos pasos y desmarca la casilla “Ajustar texto”.
El ajuste de texto ofrece varias ventajas:
- Mejora la legibilidad al distribuir el texto uniformemente.
- Evita que las celdas se extiendan más allá de sus límites, lo que mantiene una apariencia ordenada.
- Facilita la comparación de datos en columnas adyacentes.
Usar sangrías y fusionar celdas
Las sangrías y la fusión de celdas son herramientas útiles para organizar y mejorar la legibilidad de los datos en una hoja de cálculo.
Sangrar texto dentro de una celda
Para sangrar el texto dentro de una celda, selecciona la celda y haz clic en el botón “Aumentar sangría” en la barra de herramientas “Párrafo”. También puedes utilizar el atajo de teclado “Ctrl + Mayús + Tab” para sangrar el texto.
Fusionar celdas
Para fusionar celdas, selecciona las celdas que deseas fusionar y haz clic en el botón “Fusionar” en la barra de herramientas “Inicio”. También puedes utilizar el atajo de teclado “Ctrl + Mayús + M” para fusionar celdas.
Crear tablas con etiquetas HTML: Como Ajustar Texto En Hoja De Calculo Drive

Las tablas HTML son una forma conveniente de organizar y presentar datos en una página web. Se pueden utilizar para mostrar una variedad de información, como listas de productos, datos financieros o registros de clientes.
Para crear una tabla HTML básica, utilizamos la etiqueta
, respectivamente.
Crear una tabla HTML básica con cuatro columnas responsivasEl siguiente código HTML crea una tabla HTML básica con cuatro columnas responsivas:
Esta tabla tendrá cuatro columnas responsivas, lo que significa que se ajustarán automáticamente al tamaño de la ventana del navegador. Personalizar la tabla con estilos y atributosPodemos personalizar la tabla utilizando estilos CSS y atributos HTML. Por ejemplo, podemos cambiar el color de fondo de las filas, el color del texto o el ancho de las columnas. El siguiente código HTML agrega algunos estilos a la tabla anterior:
Este código agrega un color de fondo gris claro a las filas y un ancho del 100% a la tabla, lo que hace que ocupe todo el ancho de la ventana del navegador. Hemos llegado al final de nuestro viaje sobre el ajuste de texto en hojas de cálculo de Google Drive. A lo largo de esta presentación, hemos descubierto las técnicas esenciales para optimizar la legibilidad, la organización y la estética de nuestros documentos. Al dominar estas habilidades, podemos transformar nuestros datos en hojas de cálculo altamente efectivas y atractivas.-* |





