Como Ajustar Texto En Excel Para Imprimir En Una Hoja – Comprender cómo ajustar texto en Excel para imprimir en una sola hoja es crucial para crear documentos profesionales y presentables. Este artículo explora técnicas efectivas para optimizar el ajuste del texto, garantizando una impresión perfecta que cumpla con los requisitos específicos.
Ajustar el ancho de las columnas, reducir el tamaño de fuente, ajustar los márgenes, seleccionar la orientación de página adecuada y combinar o dividir celdas son estrategias esenciales que se abordarán en detalle.
Ajustar el ancho de las columnas

El ancho de las columnas en Excel es un aspecto crucial para optimizar el ajuste del texto y mejorar la legibilidad de las hojas de cálculo. Ajustar adecuadamente el ancho de las columnas garantiza que los datos se presenten de manera clara y concisa, evitando textos superpuestos o truncados.
Uso del comando “Ancho de columna”
Excel proporciona el comando “Ancho de columna” en la pestaña “Inicio” de la cinta de opciones. Este comando permite ajustar manualmente el ancho de una o varias columnas seleccionadas.
Ajuste manual del ancho de las columnas
Para ajustar manualmente el ancho de una columna, siga estos pasos:* Seleccione la columna que desea ajustar.
- Coloque el cursor sobre el borde derecho del encabezado de la columna hasta que aparezca un cursor de doble flecha.
- Arrastre el borde hacia la izquierda o hacia la derecha para ajustar el ancho.
Ajuste automático del ancho de las columnas
Excel también ofrece la opción de ajustar automáticamente el ancho de las columnas para que se ajuste al contenido de las celdas. Para hacer esto:* Seleccione la columna o columnas que desea ajustar.
- Haga clic derecho y seleccione “Ancho de columna” > “Ajustar ancho de columna”.
- Excel ajustará automáticamente el ancho de las columnas para que se ajuste al texto más largo de cada celda.
Ejemplos de ajuste del ancho de las columnas
* Para optimizar el ajuste del texto en una columna con nombres largos, ajuste manualmente el ancho de la columna lo suficientemente ancho para acomodar los nombres más largos.
- Para ajustar automáticamente el ancho de una columna con valores numéricos, utilice la opción “Ajustar ancho de columna” para garantizar que los números se muestren completamente sin truncamiento.
- Para ajustar el ancho de varias columnas simultáneamente, seleccione las columnas y luego ajuste el ancho de una de las columnas. El ancho de las otras columnas seleccionadas se ajustará proporcionalmente.
Reducir el tamaño de fuente
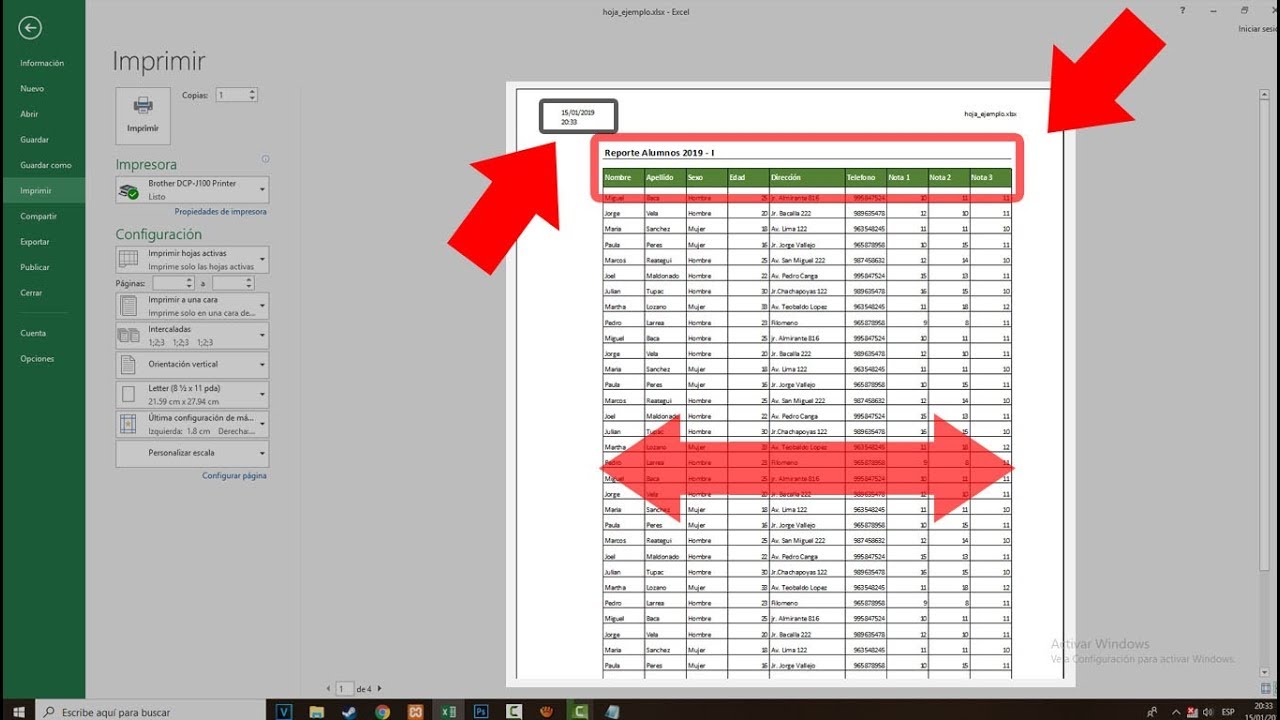
El tamaño de la fuente es un factor crucial que afecta la legibilidad y el aspecto general de una hoja de cálculo impresa. Una fuente demasiado grande puede desperdiciar espacio y dificultar la lectura, mientras que una fuente demasiado pequeña puede ser difícil de leer.
Es esencial encontrar el equilibrio adecuado entre el tamaño de fuente y la legibilidad. Aquí tienes algunos pasos para reducir el tamaño de fuente sin comprometer la legibilidad:
Seleccionar un tamaño de fuente adecuado
El tamaño de fuente ideal depende del tipo de letra, el contenido y el tamaño de impresión. Como regla general, se recomienda utilizar un tamaño de fuente entre 10 y 12 puntos para la impresión. Para fuentes más pequeñas, como las que se utilizan en tablas o notas al pie, se puede utilizar un tamaño de fuente de 8 a 9 puntos.
Reducir el tamaño de fuente de manera uniforme, Como Ajustar Texto En Excel Para Imprimir En Una Hoja
Para reducir el tamaño de fuente de manera uniforme en todo el rango de celdas, selecciona las celdas y sigue estos pasos:
- Ve a la pestaña “Inicio”.
- En el grupo “Fuente”, haz clic en el cuadro desplegable “Tamaño de fuente”.
- Selecciona el tamaño de fuente deseado.
También puedes utilizar el atajo de teclado “Ctrl + [” para reducir el tamaño de fuente y “Ctrl + ]” para aumentarlo.
Ajustar los Márgenes
Los márgenes son los espacios en blanco que rodean el texto impreso. Son importantes para la legibilidad y la estética general del documento. Los márgenes adecuados garantizan que el texto sea fácil de leer y que no se extienda más allá de los límites de la página.
Márgenes Superior e Inferior
Los márgenes superior e inferior determinan la cantidad de espacio en blanco por encima y por debajo del texto. Para ajustar estos márgenes, sigue estos pasos:
- Selecciona la hoja de cálculo.
- Ve a la pestaña “Diseño de página”.
- En el grupo “Configurar página”, haz clic en “Márgenes”.
- En el cuadro de diálogo “Márgenes de página”, ingresa los valores deseados para los márgenes superior e inferior.
- Haz clic en “Aceptar” para aplicar los cambios.
Márgenes Izquierdo y Derecho
Los márgenes izquierdo y derecho determinan la cantidad de espacio en blanco a la izquierda y a la derecha del texto. Para ajustar estos márgenes, sigue estos pasos:
- Selecciona la hoja de cálculo.
- Ve a la pestaña “Diseño de página”.
- En el grupo “Configurar página”, haz clic en “Márgenes”.
- Haz clic en “Aceptar” para aplicar los cambios.
li>En el cuadro de diálogo “Márgenes de página”, ingresa los valores deseados para los márgenes izquierdo y derecho.
Al ajustar los márgenes, es importante considerar el tamaño del papel, el tamaño de la fuente y la cantidad de texto que se va a imprimir. Los márgenes demasiado pequeños pueden hacer que el texto parezca abarrotado, mientras que los márgenes demasiado grandes pueden desperdiciar espacio.
Orientación de la página: Como Ajustar Texto En Excel Para Imprimir En Una Hoja

La orientación de la página es crucial para ajustar el texto al imprimir, ya que determina cómo se distribuye el contenido en la hoja.
Existen dos orientaciones principales: horizontal y vertical. La orientación horizontal coloca la hoja de lado, mientras que la orientación vertical la mantiene en posición vertical.
Cómo cambiar la orientación de la página
Para cambiar la orientación de la página en Excel, sigue estos pasos:
- Ve a la pestaña “Diseño de página”.
- En el grupo “Configurar página”, haz clic en el botón “Orientación”.
- Selecciona “Horizontal” o “Vertical” según tus necesidades.
Efectos de cambiar la orientación de la página
Cambiar la orientación de la página puede tener efectos significativos en el ajuste del texto:
- Orientación horizontal:Amplía el ancho de impresión disponible, lo que permite imprimir más texto en una sola fila. Es útil para hojas de cálculo anchas o para imprimir tablas largas.
- Orientación vertical:Mantiene el ancho de impresión estándar, pero aumenta la altura de impresión disponible. Es adecuada para hojas de cálculo altas o para imprimir documentos con mucho texto.
Combinar y dividir celdas

Para ajustar aún más el texto, podemos combinar o dividir celdas para crear espacios más amplios o estrechos.
La función “Combinar celdas” permite unir dos o más celdas adyacentes en una sola celda más grande. Esto puede ser útil para crear títulos o encabezados más amplios que abarquen varias columnas.
Combinar celdas
- Seleccione las celdas que desea combinar.
- Haga clic en la pestaña “Inicio” y busque el grupo “Alineación”.
- Haga clic en el botón “Combinar y centrar”.
Para dividir una celda combinada, seleccione la celda y haga clic en el botón “Dividir celdas” en el grupo “Alineación”.
Al combinar y dividir celdas, puede crear un diseño de hoja de cálculo más personalizado y ajustado que mejore la legibilidad y la impresión.
Al dominar las técnicas descritas en este artículo, los usuarios de Excel pueden lograr un ajuste de texto óptimo para sus hojas de cálculo, lo que resulta en impresiones nítidas y legibles que comunican información de manera efectiva.

