Como Ajustar La Celda Al Texto En Excel es una técnica esencial que permite optimizar la presentación de datos en hojas de cálculo. Al ajustar el ancho de la columna, utilizar la opción de ajuste automático de texto, emplear la función WRAPTEXT, ajustar la altura de la fila o combinar celdas, puedes garantizar que el texto se ajuste perfectamente a cada celda, mejorando la legibilidad y la estética general de tus hojas de cálculo.
Ajustar el Ancho de la Columna

El ajuste del ancho de la columna garantiza que el texto se muestre correctamente sin truncamientos o superposiciones. Excel proporciona un comando conveniente para ajustar automáticamente el ancho de la columna según el contenido más largo.
Para ajustar el ancho de la columna:
Seleccionar la Columna
- Haga clic en el encabezado de la columna que desea ajustar.
Utilizar el Comando “Ajustar Ancho de Columna”
- Vaya a la pestaña “Inicio” y haga clic en “Formato”.
- En el grupo “Celdas”, seleccione “Ajustar ancho de columna”.
Usar la Opción “Ajustar Texto Automáticamente”: Como Ajustar La Celda Al Texto En Excel
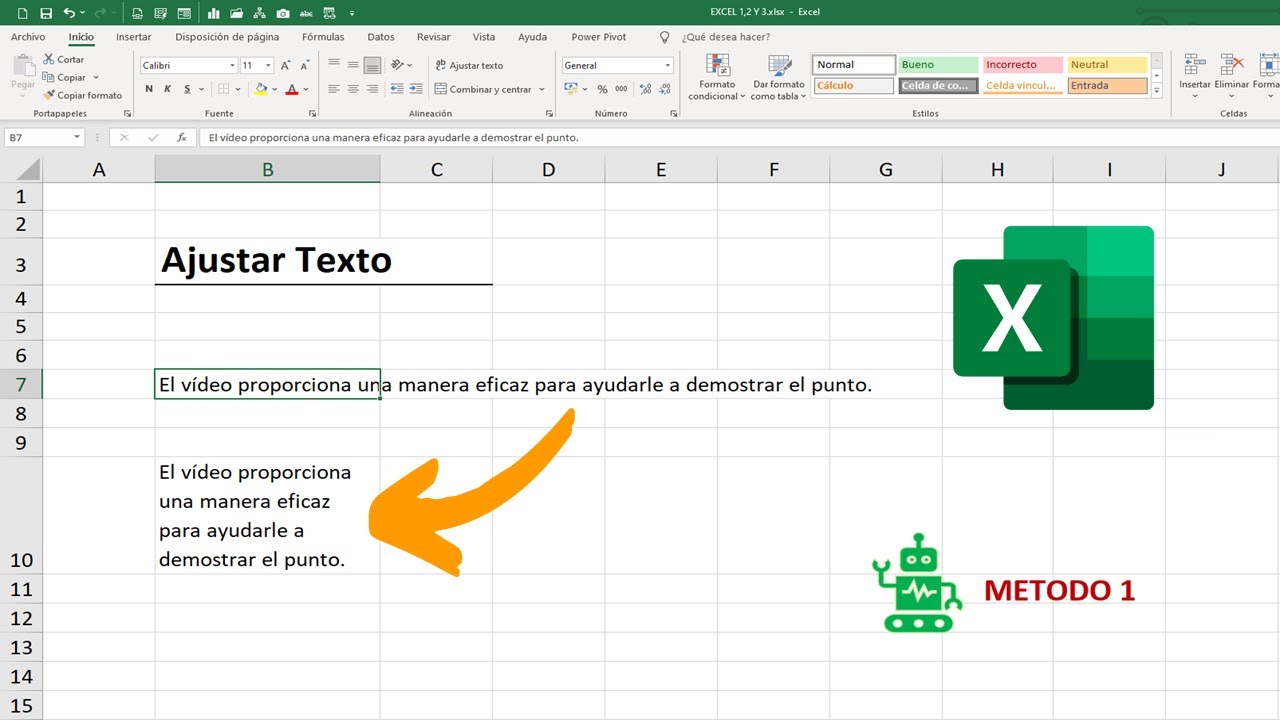
Para activar la opción “Ajustar Texto Automáticamente”, sigue estos pasos:
- Selecciona la celda o rango de celdas que deseas ajustar.
- Ve a la pestaña “Inicio” en la cinta de opciones.
- En el grupo “Fuente”, haz clic en el botón “Ajustar texto automáticamente”.
Esta opción funciona reduciendo el tamaño de la fuente del texto para que quepa dentro de la celda. Si el texto es demasiado largo para caber dentro de la celda, se ajustará a varias líneas para que sea legible.
Utilizar la Función “WRAPTEXT”
La función “WRAPTEXT” permite envolver el texto dentro de una celda en varias líneas, ajustándolo al ancho de la columna.
Sintaxis y Argumentos
La sintaxis de la función “WRAPTEXT” es:“`=WRAPTEXT(texto; ancho_columna)“`Donde:*
-*texto
El texto que se desea envolver.
-*ancho_columna
El ancho de la columna en la que se envolverá el texto.
Ejemplo
Supongamos que tenemos el texto “Lorem ipsum dolor sit amet, consectetur adipiscing elit. Aenean ultricies mi vitae est.” en la celda A
Para envolver este texto en dos líneas dentro de la celda A1, utilizaríamos la siguiente fórmula:
“`=WRAPTEXT(A1; 15)“`Donde 15 representa el ancho de la columna A. El resultado sería:“`Lorem ipsum dolor sit amet,consectetur adipiscing elit.Aenean ultricies mi vitae est.“`
Ajustar la Altura de la Fila

Para acomodar texto de varias líneas, es esencial ajustar la altura de la fila. Esto permite que el texto se muestre correctamente sin superponerse con otras celdas.
Ajustar Manualmente la Altura de la Fila
- Seleccione la fila que desea ajustar.
- Coloque el cursor sobre el borde inferior de la fila.
- Arrastre el borde hacia arriba o hacia abajo para cambiar la altura.
Utilizar la Opción “Autoajustar Altura de Fila”, Como Ajustar La Celda Al Texto En Excel
- Seleccione la fila o filas que desea ajustar.
- Haga clic derecho y seleccione “Fila” en el menú.
- Elija “Autoajustar altura de fila” en el submenú.
Excel ajustará automáticamente la altura de la fila para acomodar el texto más alto en la fila seleccionada. Esta opción es conveniente cuando se trabaja con una gran cantidad de datos y se desea garantizar que todas las filas tengan una altura adecuada.
Combinar Celdas

Para crear celdas más grandes que se ajusten al texto, se pueden combinar celdas. Al combinar celdas, su contenido se fusiona en una sola celda.
Pasos para Combinar Celdas
- Selecciona las celdas que deseas combinar.
- Haz clic en la pestaña “Inicio” en la cinta de opciones.
- En el grupo “Alineación”, haz clic en el botón “Combinar y centrar”.
Las celdas seleccionadas se combinarán y su contenido se fusionará en una sola celda.
En resumen, dominar las técnicas descritas en esta guía te permitirá presentar datos de manera efectiva y atractiva en Microsoft Excel. Al ajustar las celdas al texto, puedes eliminar el exceso de espacios en blanco, optimizar el uso del espacio y mejorar la legibilidad de tus hojas de cálculo, lo que te permitirá transmitir información de manera clara y concisa.





