Como Ajustar El Texto En Una Tabla De Word es una guía completa que proporciona instrucciones paso a paso sobre cómo personalizar el texto dentro de las tablas de Word para mejorar la legibilidad y la presentación visual. Desde ajustar el ancho de las columnas y centrar el texto hasta fusionar y dividir celdas, esta guía cubre todas las técnicas esenciales para manipular el texto de la tabla con eficacia.
Ajustar el ancho de las columnas

Las columnas en una tabla de Word pueden ajustarse manualmente, utilizando la regla horizontal o mediante el comando “Ajustar al contenido”.
Ajustar el ancho de las columnas manualmente
Para ajustar el ancho de una columna manualmente, siga estos pasos:
- Coloque el cursor sobre el borde derecho de la columna que desea ajustar.
- Cuando el cursor cambie a una doble flecha horizontal, haga clic y arrastre hacia la izquierda o hacia la derecha para ajustar el ancho.
Ajustar el ancho de las columnas utilizando la regla horizontal
La regla horizontal también se puede utilizar para ajustar el ancho de las columnas. Para ello:
- Coloque el cursor sobre la línea vertical de la regla horizontal que corresponde al borde de la columna que desea ajustar.
- Cuando el cursor cambie a una doble flecha horizontal, haga clic y arrastre hacia la izquierda o hacia la derecha para ajustar el ancho.
Ajustar el ancho de las columnas usando el comando “Ajustar al contenido”, Como Ajustar El Texto En Una Tabla De Word
El comando “Ajustar al contenido” ajusta automáticamente el ancho de las columnas para que se ajusten al contenido de las celdas. Para utilizar este comando:
- Seleccione la columna o columnas que desea ajustar.
- Haga clic con el botón derecho y seleccione “Ajustar al contenido”.
Centrar o alinear texto dentro de celdas
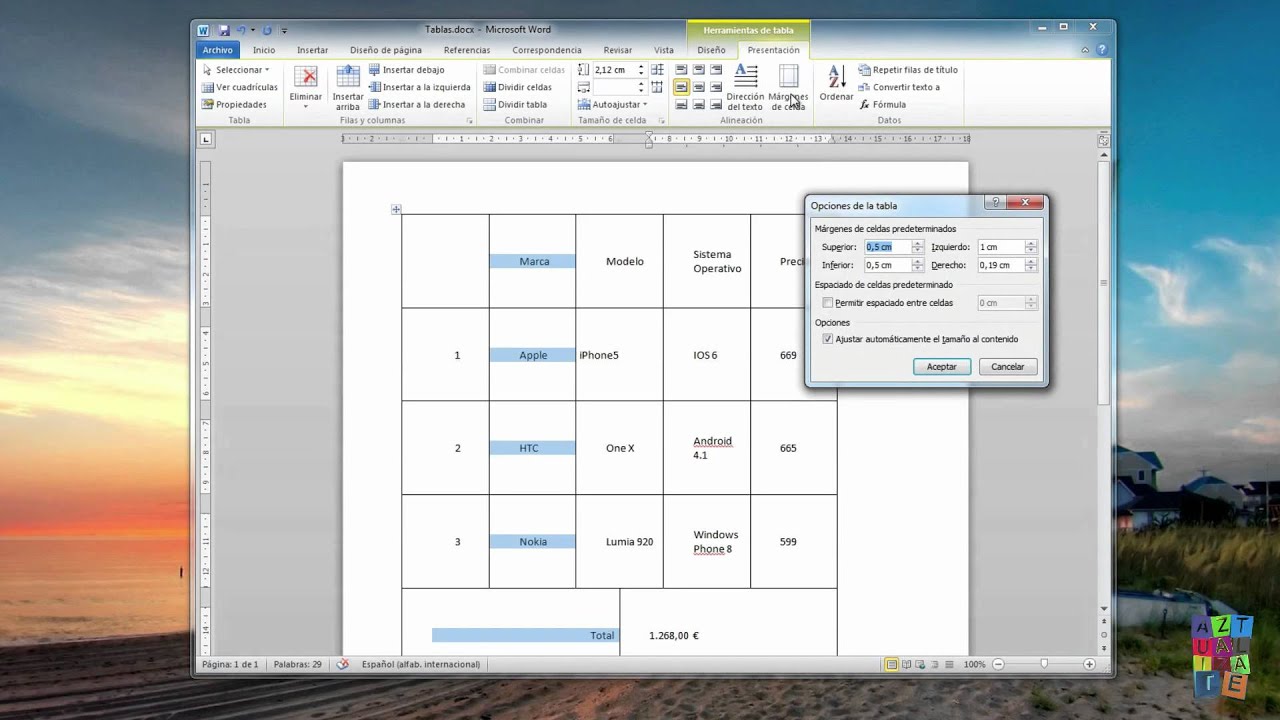
Las opciones de alineación de texto permiten organizar el contenido dentro de las celdas de una tabla de manera estética y coherente. Word ofrece varias opciones de alineación que se pueden aplicar a las celdas individuales o a toda la tabla.
Alineación vertical
La alineación vertical determina la posición del texto dentro de la celda a lo largo del eje vertical. Las opciones disponibles son:
- Superior:El texto se alinea con el borde superior de la celda.
- Medio:El texto se alinea verticalmente en el centro de la celda.
- Inferior:El texto se alinea con el borde inferior de la celda.
Alineación horizontal
La alineación horizontal determina la posición del texto dentro de la celda a lo largo del eje horizontal. Las opciones disponibles son:
- Izquierda:El texto se alinea con el borde izquierdo de la celda.
- Centro:El texto se alinea horizontalmente en el centro de la celda.
- Derecha:El texto se alinea con el borde derecho de la celda.
- Justificado:El texto se alinea a ambos bordes de la celda, distribuyendo los espacios entre palabras para crear un bloque de texto uniforme.
Fusionar y dividir celdas

La fusión y división de celdas permite ajustar el diseño de una tabla y organizar el contenido de manera eficiente.
Fusionar celdas combina varias celdas en una sola celda más grande, mientras que dividir celdas divide una celda en varias celdas más pequeñas.
Cómo fusionar celdas
- Selecciona las celdas que deseas fusionar.
- Haz clic en la pestaña “Diseño de tabla” en la cinta de opciones.
- En el grupo “Fusionar”, haz clic en el botón “Fusionar celdas”.
- Elige la opción de fusión deseada (fusionar horizontalmente o fusionar verticalmente).
Cómo dividir celdas
- Selecciona la celda que deseas dividir.
- Haz clic en la pestaña “Diseño de tabla” en la cinta de opciones.
- En el grupo “Fusionar”, haz clic en el botón “Dividir celdas”.
- Especifica el número de filas y columnas en las que deseas dividir la celda.
Ventajas y desventajas de fusionar y dividir celdas
Ventajas:
- Fusionar celdas puede crear encabezados y títulos más grandes y prominentes.
- Dividir celdas permite crear tablas más complejas con una estructura de datos más granular.
Desventajas:
- Fusionar celdas puede dificultar la edición y el formateo del contenido.
- Dividir celdas puede crear tablas con un diseño desordenado y difícil de leer.
Crear tablas con diseño responsivo: Como Ajustar El Texto En Una Tabla De Word
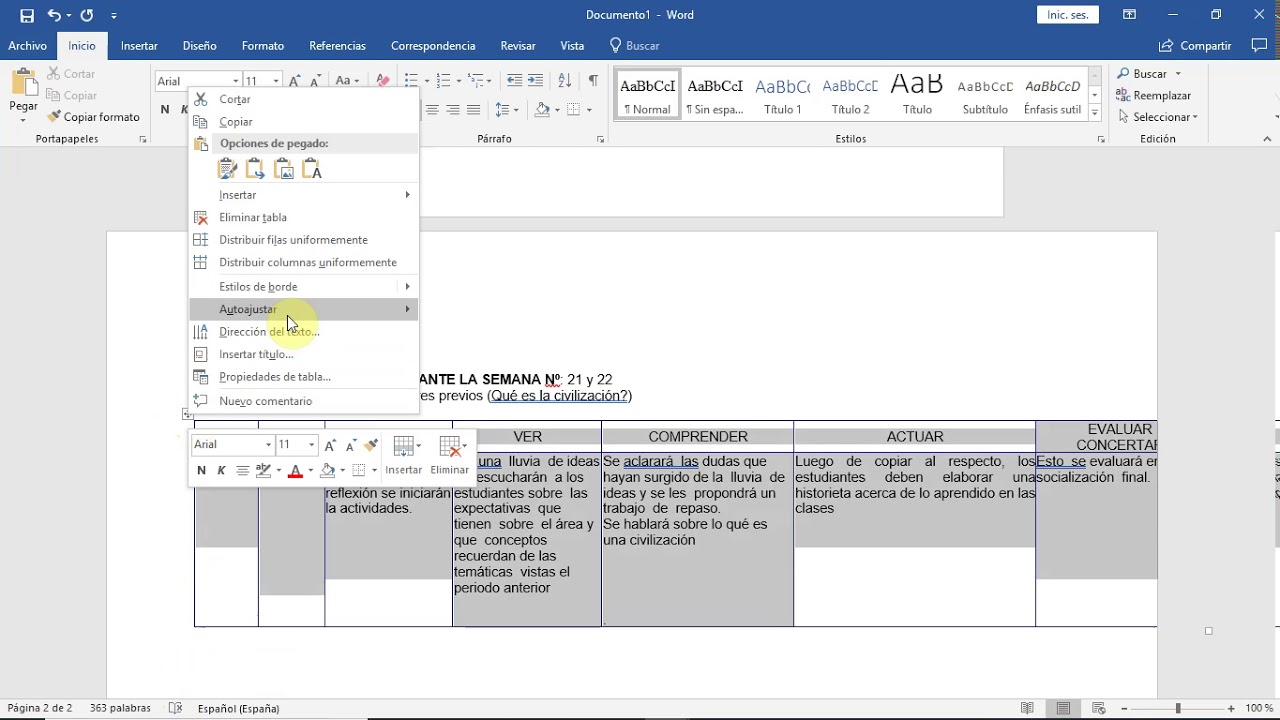
Las tablas con diseño responsivo permiten que el contenido de la tabla se adapte automáticamente a diferentes tamaños de pantalla, lo que garantiza una experiencia de usuario óptima en todos los dispositivos.Para crear una tabla con diseño responsivo, se pueden utilizar etiquetas HTML como:
-
: Define el inicio de una tabla.
: Define una fila dentro de la tabla. : Define un encabezado de columna. : Define una celda de datos. Al utilizar estas etiquetas, se puede especificar el ancho de las columnas en porcentajes en lugar de valores fijos, lo que permite que la tabla se ajuste dinámicamente al ancho disponible.Por ejemplo, el siguiente código HTML crea una tabla con 4 columnas responsivas:
Nombre Edad Ciudad País Juan Pérez 30 Madrid España María Gómez 25 Barcelona España En este ejemplo, el ancho de cada columna se especifica en porcentajes, lo que permite que la tabla se ajuste automáticamente al ancho disponible de la pantalla.
Insertar imágenes o gráficos en tablas

Las imágenes y los gráficos pueden mejorar la claridad y el atractivo visual de las tablas. Para insertar una imagen en una celda de tabla, sigue estos pasos:
- Selecciona la celda donde deseas insertar la imagen.
- Haz clic en la pestaña “Insertar”.
- En el grupo “Imágenes”, haz clic en “Imágenes”.
- Navega hasta la imagen que deseas insertar y haz clic en “Insertar”.
Una vez que la imagen esté insertada, puedes escalarla y posicionarla dentro de la celda:
- Para escalar la imagen, arrastra las esquinas o bordes.
- Para mover la imagen, haz clic en ella y arrástrala a la posición deseada.
Al usar imágenes en tablas, es importante tener en cuenta las siguientes mejores prácticas:
- Usa imágenes de alta calidad para garantizar la claridad.
- Optimiza las imágenes para reducir el tamaño del archivo y mejorar el tiempo de carga.
- Usa imágenes relevantes para mejorar la comprensión y evitar distracciones.
En conclusión, Como Ajustar El Texto En Una Tabla De Word es un recurso invaluable para cualquier persona que desee mejorar sus habilidades en el manejo de tablas de Word. Al seguir las técnicas descritas en esta guía, puede crear tablas profesionales y atractivas que transmitan su mensaje de manera clara y efectiva.
Previous Article Next Article





