El ajuste del texto dentro de una tabla de Word es una habilidad esencial para crear documentos profesionales y visualmente atractivos. Como Ajustar El Texto Dentro De Una Tabla De Word proporciona una guía completa sobre cómo manipular el texto en las tablas para lograr los resultados deseados.
Esta guía cubrirá las técnicas para ajustar el ancho de las columnas, alinear el texto dentro de las celdas, ajustar el alto de las filas, dividir y combinar celdas, y agregar bordes y sombreado a las tablas.
Al dominar estas técnicas, los usuarios podrán crear tablas personalizadas y efectivas que mejoren la legibilidad y la estética general de sus documentos.
Ajustar el ancho de las columnas

El ancho de las columnas en una tabla de Word se puede ajustar para mejorar la legibilidad y la presentación general del documento. Existen varias formas de ajustar el ancho de las columnas, tanto manualmente como automáticamente.
Para ajustar manualmente el ancho de una columna, coloca el cursor sobre el borde derecho de la columna hasta que aparezca un puntero de doble flecha. Luego, arrastra el borde hacia la izquierda o hacia la derecha para ajustar el ancho según sea necesario.
Utilizar la regla
También se puede utilizar la regla horizontal en la parte superior del documento para ajustar el ancho de las columnas. Para ello, coloca el cursor sobre la línea vertical que representa el borde de la columna y arrastra hacia la izquierda o hacia la derecha para ajustar el ancho.
Alinear el texto dentro de las celdas: Como Ajustar El Texto Dentro De Una Tabla De Word

La alineación del texto es esencial para crear tablas profesionales y visualmente atractivas en Word. Word ofrece una gama de opciones de alineación para permitir un control preciso sobre la posición del texto dentro de las celdas.
Alineación horizontal
Word permite alinear el texto horizontalmente dentro de las celdas de las siguientes maneras:
- Izquierda:El texto se alinea con el borde izquierdo de la celda.
- Centro:El texto se centra horizontalmente dentro de la celda.
- Derecha:El texto se alinea con el borde derecho de la celda.
- Justificado:El texto se alinea a ambos lados de la celda, creando bloques de texto uniformes.
Alineación vertical
Además de la alineación horizontal, Word también permite alinear el texto verticalmente dentro de las celdas:
- Arriba:El texto se alinea con el borde superior de la celda.
- Centro:El texto se centra verticalmente dentro de la celda.
- Abajo:El texto se alinea con el borde inferior de la celda.
Combinar la alineación horizontal y vertical proporciona un control total sobre la posición del texto dentro de las celdas. Esto permite crear tablas con texto bien organizado y estéticamente agradable.
Ajustar el alto de las filas

Además de ajustar el ancho de las columnas, también es importante poder ajustar el alto de las filas para garantizar que el contenido se presente de manera legible y organizada.
Ajustar el alto de las filas manualmente
Para ajustar el alto de una fila manualmente, coloque el cursor sobre el borde inferior de la fila hasta que aparezca un puntero de doble flecha vertical. Luego, arrastre el borde hacia arriba o hacia abajo para cambiar el alto de la fila.
Ajustar el alto de las filas automáticamente
Word también ofrece una opción para ajustar automáticamente el alto de las filas según el contenido de las celdas. Para hacerlo:
- Seleccione la fila o filas cuyo alto desea ajustar.
- Haga clic con el botón derecho y seleccione “Ajustar alto de fila”.
Word ajustará automáticamente el alto de las filas para que se adapten al contenido de las celdas más altas.
Dividir y combinar celdas
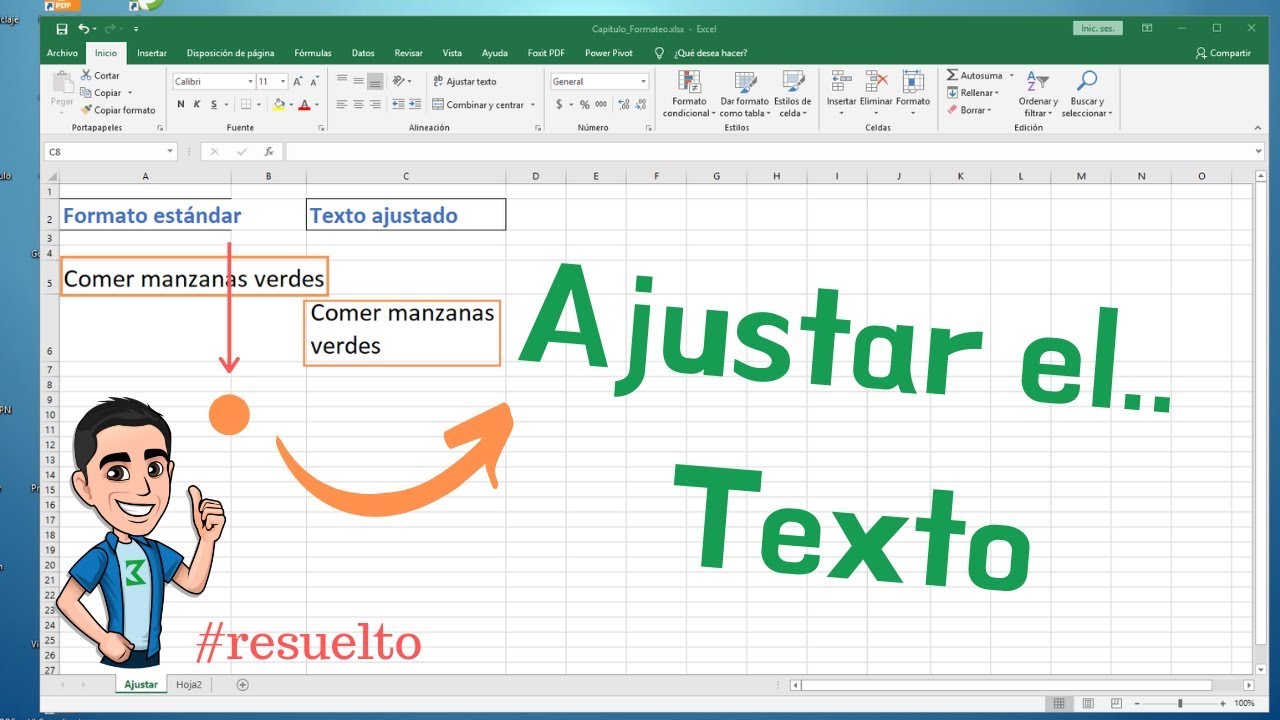
En ocasiones, es necesario dividir o combinar celdas para crear diseños de tabla personalizados. Word ofrece herramientas fáciles de usar para realizar estas acciones.
Dividir celdas, Como Ajustar El Texto Dentro De Una Tabla De Word
Para dividir una celda, selecciona la celda y haz clic en la pestaña “Diseño” en la cinta de opciones. En el grupo “Fusionar y centrar”, haz clic en “Dividir celdas”. Se abrirá un cuadro de diálogo que te permitirá especificar el número de filas y columnas en las que deseas dividir la celda.
Combinar celdas
Para combinar celdas, selecciona las celdas que deseas combinar y haz clic en la pestaña “Diseño” en la cinta de opciones. En el grupo “Fusionar y centrar”, haz clic en “Combinar celdas”. Las celdas seleccionadas se fusionarán en una sola celda.
Agregar bordes y sombreado a las tablas
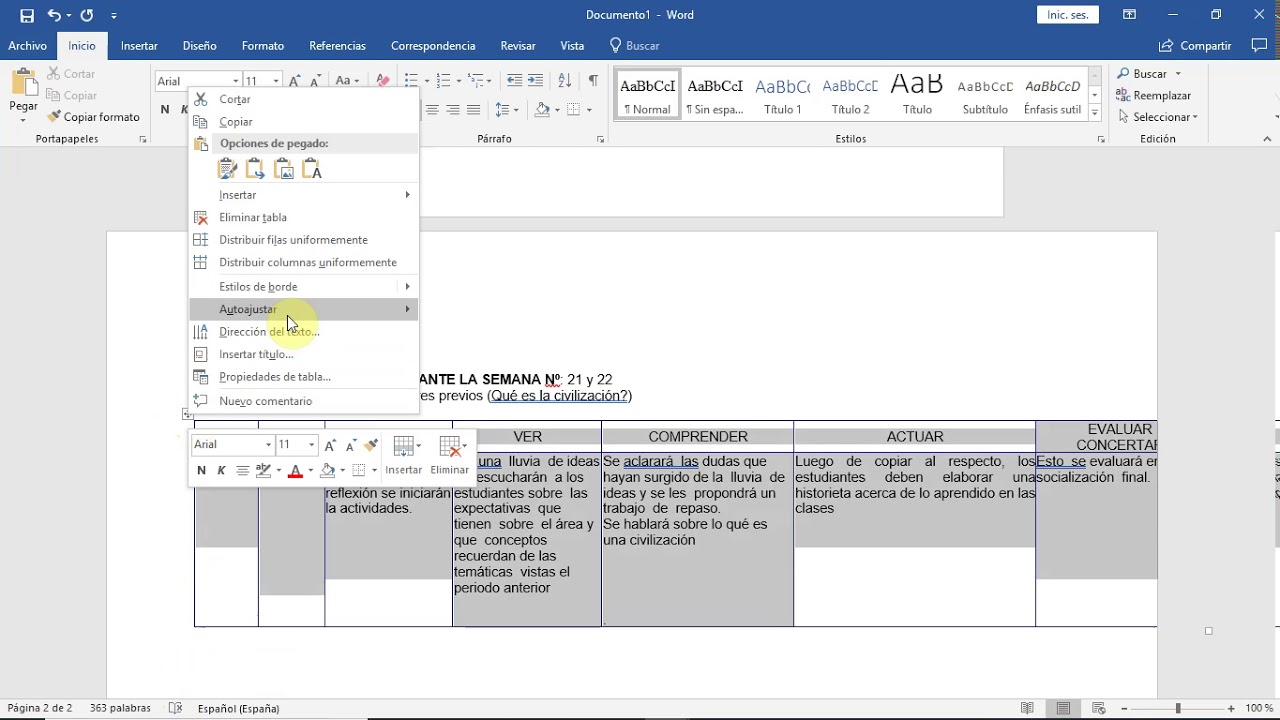
Agregar bordes y sombreado a las tablas en Word mejora su apariencia y organización. Permite enfatizar datos específicos, separar secciones y crear tablas visualmente atractivas.
Para agregar bordes y sombreado:
- Seleccione la tabla o las celdas a las que desea aplicar el formato.
- En la pestaña “Diseño de tabla”, haga clic en “Bordes”.
- Elija el estilo, grosor y color del borde.
- Para agregar sombreado, haga clic en “Sombreado” en la misma pestaña.
- Seleccione el color y el patrón de sombreado deseados.
Los bordes y el sombreado se pueden personalizar para adaptarse a las necesidades específicas. Por ejemplo, puede utilizar bordes gruesos para resaltar encabezados de tabla o sombreado para diferenciar secciones.
Aquí hay algunos ejemplos de diferentes estilos de bordes y sombreado:
- Bordes simples: Líneas finas que rodean las celdas.
- Bordes dobles: Líneas más gruesas que rodean las celdas.
- Bordes punteados: Líneas discontinuas que rodean las celdas.
- Sombreado sólido: Color uniforme que rellena las celdas.
- Sombreado degradado: Color que cambia gradualmente de un tono a otro.
- Sombreado de patrón: Patrones como líneas, cuadros o diagonales.
Agregar bordes y sombreado a las tablas en Word es una forma sencilla de mejorar su apariencia y organización. Experimente con diferentes estilos para encontrar los que mejor se adapten a sus necesidades.
En resumen, Como Ajustar El Texto Dentro De Una Tabla De Word es una guía indispensable para cualquiera que desee crear tablas profesionales y visualmente impactantes en Microsoft Word. Siguiendo las técnicas descritas en esta guía, los usuarios pueden manipular fácilmente el texto y los elementos de la tabla para lograr los resultados deseados.
Desde ajustar el ancho de las columnas hasta agregar bordes y sombreado, esta guía proporciona una hoja de ruta integral para dominar el arte de la manipulación de tablas en Word.





