Como Agregar Un Cuadro De Texto En Word es una habilidad esencial para mejorar la presentación y la organización de los documentos. Con esta guía completa, aprenderás cómo insertar, formatear y personalizar cuadros de texto para crear documentos llamativos y profesionales.
Desde la inserción básica hasta las opciones de formato avanzadas, esta guía te guiará a través de cada paso del proceso, asegurando que domines el arte de agregar cuadros de texto a tus documentos de Word.
Inserción del Cuadro de Texto

Los cuadros de texto son elementos versátiles que permiten agregar texto en cualquier lugar del documento, independientemente del flujo del texto existente. Insertar un cuadro de texto es un proceso sencillo que se puede realizar desde la pestaña “Insertar” de la cinta de opciones.
Para insertar un cuadro de texto, sigue estos pasos:
Inserción del Cuadro de Texto
- Haz clic en la pestaña “Insertar” en la cinta de opciones.
- En el grupo “Texto”, haz clic en el botón “Cuadro de texto”.
- Selecciona el tipo de cuadro de texto que deseas insertar (simple, con ajuste de texto, vertical, etc.).
- Haz clic y arrastra en el documento para dibujar el cuadro de texto al tamaño y ubicación deseados.
Una vez insertado el cuadro de texto, puedes comenzar a escribir dentro de él. El texto fluirá automáticamente dentro del cuadro, ajustándose al tamaño y forma especificados.
Opciones de Formato, Como Agregar Un Cuadro De Texto En Word
Word ofrece varias opciones de formato para personalizar la apariencia del cuadro de texto. Estas opciones incluyen:
- Color de relleno:Cambia el color de fondo del cuadro de texto.
- Contorno:Agrega un borde alrededor del cuadro de texto y especifica su color, grosor y estilo.
- Sombra:Crea una sombra detrás del cuadro de texto para darle un efecto tridimensional.
- Relleno de imagen:Rellena el cuadro de texto con una imagen o textura.
- Efectos de texto:Aplica efectos especiales al texto dentro del cuadro, como sombras, reflejos y biseles.
Estas opciones de formato se pueden encontrar en la pestaña “Formato” de la cinta de opciones cuando el cuadro de texto está seleccionado.
Opciones de Formato Avanzadas
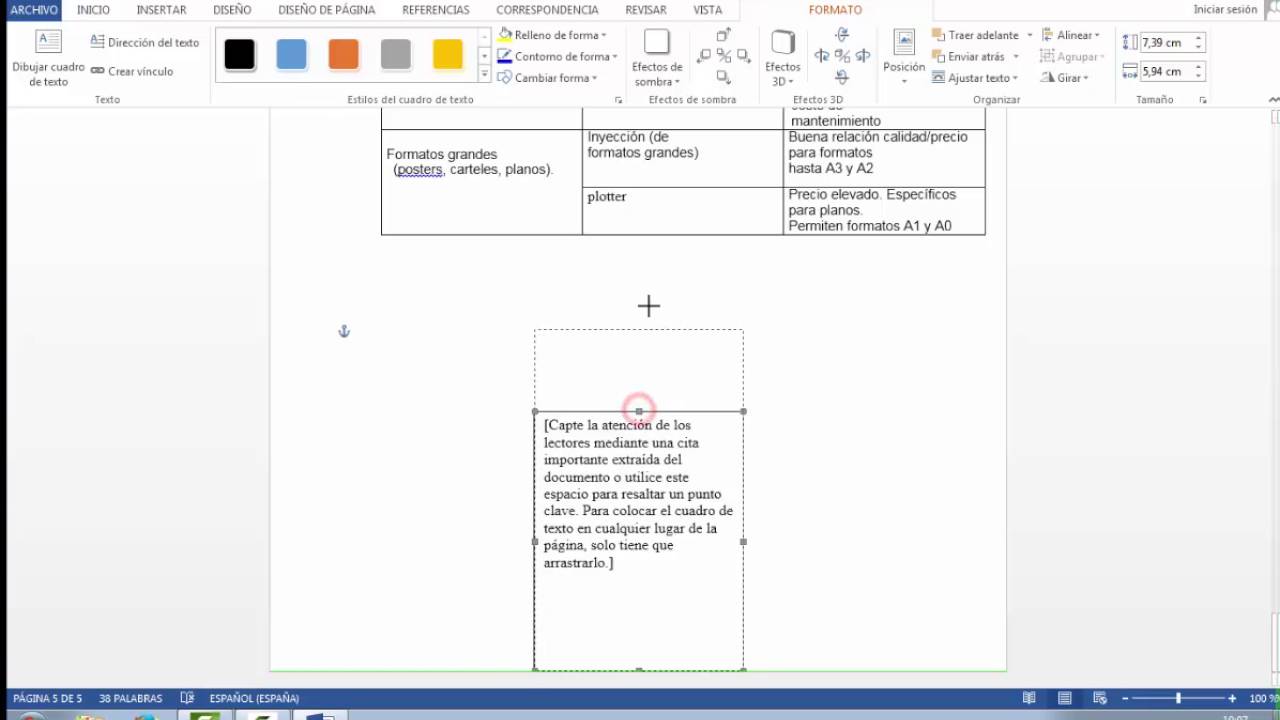
Además de las opciones básicas, Word ofrece opciones de formato avanzadas para personalizar aún más el cuadro de texto.
Fuente
Puede cambiar la fuente, el tamaño, el color y los efectos de fuente del texto dentro del cuadro de texto. Para ello, seleccione el texto y utilice las opciones de la pestaña “Fuente” en la cinta de opciones.
Alineación
Puede alinear el texto dentro del cuadro de texto a la izquierda, derecha, centro o justificado. Para ello, seleccione el texto y utilice los botones de alineación de la pestaña “Párrafo” de la cinta de opciones.
Sangría
Puede sangrar el texto dentro del cuadro de texto desde los márgenes izquierdo y derecho. Para ello, seleccione el texto y utilice las opciones de sangría de la pestaña “Párrafo” de la cinta de opciones.
Relleno y Contorno Personalizados
Puede agregar relleno y un contorno personalizados al cuadro de texto para darle un aspecto único. Para ello, seleccione el cuadro de texto y utilice las opciones de “Relleno” y “Contorno” de la pestaña “Formato de forma” de la cinta de opciones.
Efectos de Sombra y Relieve
Puede agregar efectos de sombra y relieve al cuadro de texto para darle profundidad. Para ello, seleccione el cuadro de texto y utilice las opciones de “Efectos de forma” de la pestaña “Formato de forma” de la cinta de opciones.
Inserción de Imágenes y Objetos
Los cuadros de texto en Word permiten insertar y manipular imágenes y otros objetos para mejorar la presentación y el impacto visual de tus documentos.
Al insertar imágenes, puedes elegir entre archivos locales, imágenes en línea o capturas de pantalla. Una vez insertadas, puedes ajustar su tamaño, posición y orientación para que se adapten perfectamente a tu cuadro de texto.
Ajuste y Posicionamiento de Objetos
Word ofrece opciones avanzadas para ajustar y posicionar objetos dentro de los cuadros de texto. Puedes elegir entre diferentes opciones de alineación, como izquierda, derecha, centro o justificado, para colocar tus objetos con precisión.
También puedes establecer valores específicos de posición, como la distancia desde el borde del cuadro de texto o desde otros objetos, para lograr una disposición personalizada.
Efectos de Transparencia y Recorte
Para mejorar aún más el aspecto visual de tus objetos, puedes aplicar efectos de transparencia y recorte. La transparencia te permite controlar la opacidad de los objetos, haciéndolos más o menos visibles.
El recorte te permite eliminar partes no deseadas de una imagen, creando formas personalizadas o ajustando el objeto a la forma del cuadro de texto.
Vinculación y Referencias Cruzadas

La vinculación y las referencias cruzadas permiten conectar diferentes partes de un documento de Word, facilitando la navegación y la coherencia.
Hipervínculos
Para crear un hipervínculo dentro de un cuadro de texto:
- Seleccione el texto que desea vincular.
- Haga clic en la pestaña “Insertar”.
- En el grupo “Vínculos”, haga clic en “Hipervínculo”.
- En el cuadro de diálogo “Insertar hipervínculo”, seleccione la ubicación a la que desea vincular (archivo, página web o dirección de correo electrónico).
Referencias Cruzadas
Las referencias cruzadas permiten vincular a otras partes del documento, como encabezados, notas al pie o tablas.
- Seleccione el texto que desea vincular.
- Haga clic en la pestaña “Referencias”.
- En el grupo “Tabla de contenido”, haga clic en “Referencia cruzada”.
- En el cuadro de diálogo “Referencia cruzada”, seleccione el tipo de referencia (por ejemplo, encabezado) y el elemento específico al que desea vincular.
Notas al Pie y al Final
Las notas al pie y al final brindan información adicional o referencias sin interrumpir el flujo del texto principal.
- Coloque el cursor donde desea insertar la nota.
- Haga clic en la pestaña “Referencias”.
- En el grupo “Notas al pie y notas al final”, haga clic en “Insertar nota al pie” o “Insertar nota al final”.
- Ingrese el texto de la nota en el cuadro de texto que aparece en la parte inferior de la página.
Tablas y Listas: Como Agregar Un Cuadro De Texto En Word
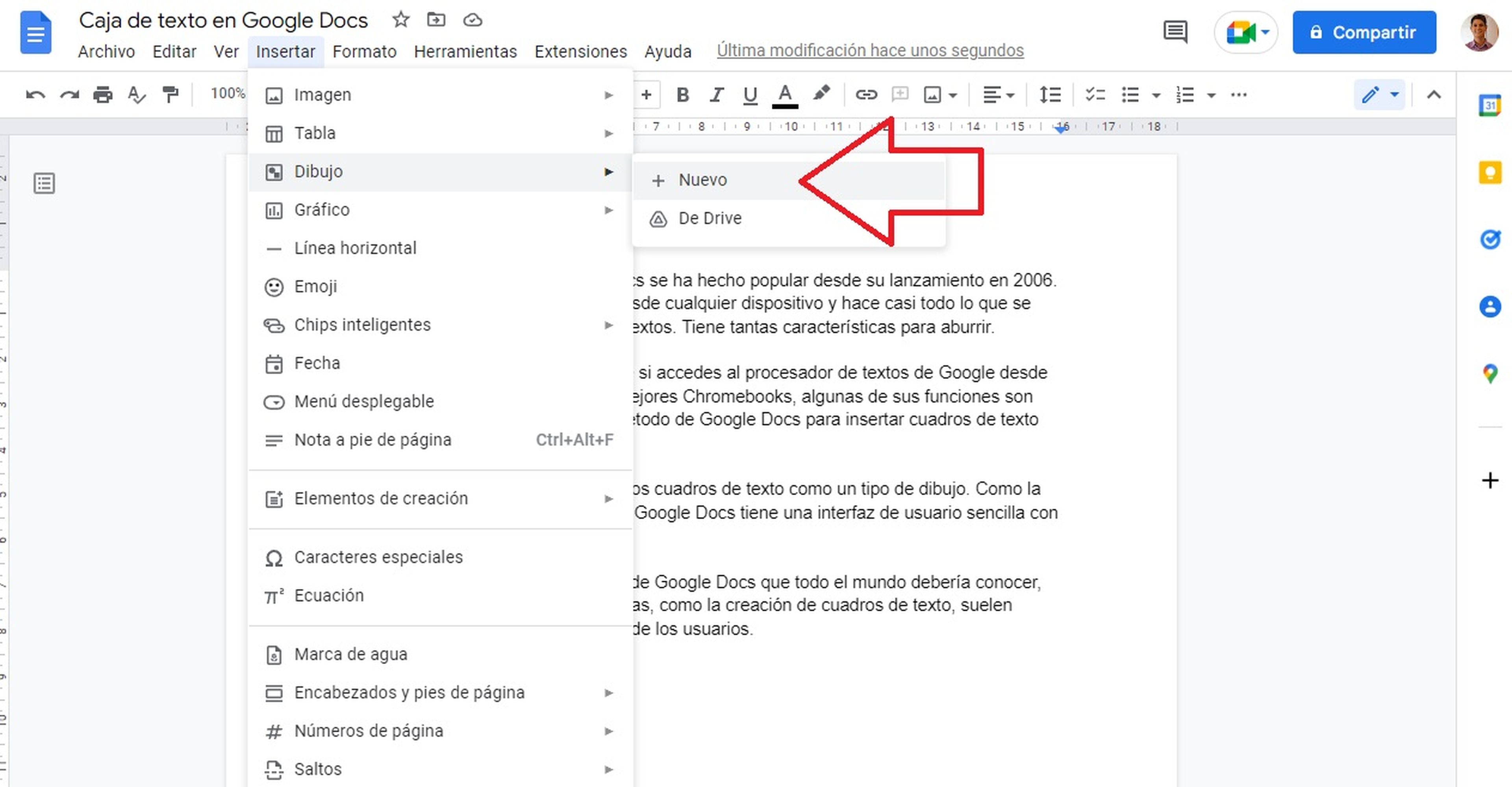
Las tablas y las listas son herramientas esenciales para organizar y presentar información de manera clara y concisa dentro de un cuadro de texto.
Tablas
Para insertar una tabla, haga clic en la pestaña “Insertar” y seleccione “Tabla”. Puede especificar el número de filas y columnas que desea en la tabla.
Una vez insertada la tabla, puede personalizar su apariencia utilizando las opciones de formato de la pestaña “Diseño de tabla”. Estas opciones incluyen:
- Estilos de tabla
- Alineación de texto
- Ancho de columna
- Altura de fila
- Bordes y sombreado
Listas
Para crear una lista numerada o con viñetas, haga clic en la pestaña “Inicio” y seleccione el tipo de lista que desea. Puede personalizar la apariencia de la lista utilizando las opciones de formato de la pestaña “Inicio”, que incluyen:
- Niveles de lista
- Estilos de viñeta
- Numeración personalizada
En resumen, agregar un cuadro de texto en Word es un proceso sencillo pero poderoso que puede transformar tus documentos. Al seguir los pasos descritos en esta guía, podrás insertar, formatear y personalizar cuadros de texto para mejorar la claridad, el énfasis y el atractivo visual de tus documentos.





