¡Hola, entusiastas de Excel! ¿Listos para llevar sus hojas de cálculo al siguiente nivel? En este viaje épico, descubriremos cómo combinar el texto de dos celdas en Excel, ¡desbloqueando posibilidades infinitas para sus datos!
Desde fusionar celdas adyacentes hasta unir texto con saltos de línea y formato, lo guiaremos a través de cada paso con ejemplos claros y un toque de diversión.
Combinar texto de celdas adyacentes: Combinar El Texto De Dos Celdas En Excel
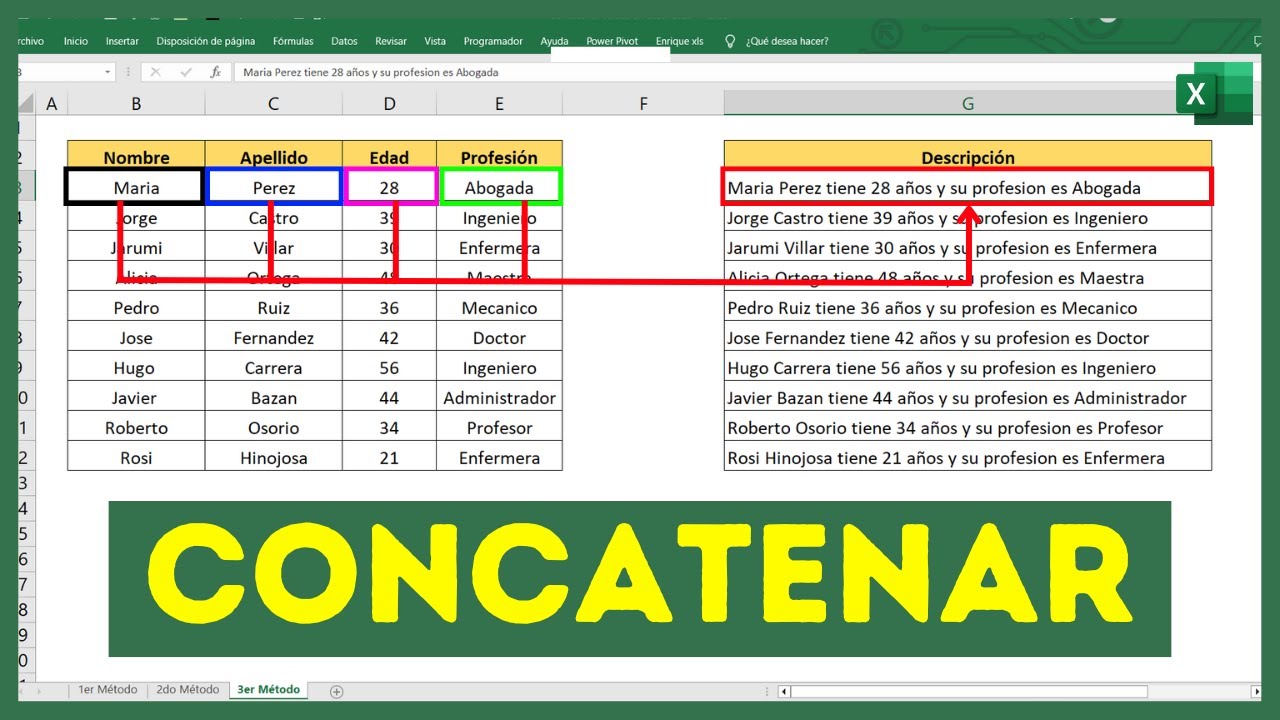
Combinar celdas en Excel es una forma sencilla de unir dos o más celdas en una sola. Esto puede ser útil para crear encabezados más grandes o combinar datos de varias columnas. Aquí tienes cómo hacerlo:
Fusionar celdas horizontalmente
- Selecciona las celdas que quieras fusionar.
- Ve a la pestaña “Inicio” y haz clic en el botón “Combinar y centrar” en el grupo “Alineación”.
- Selecciona “Fusionar celdas”.
Fusionar celdas verticalmente
- Selecciona las celdas que quieras fusionar.
- Haz clic derecho y selecciona “Formato de celdas”.
- Ve a la pestaña “Alineación” y selecciona “Combinar celdas”.
- Selecciona “Fusionar todas” y haz clic en “Aceptar”.
Opción “Combinar celdas”
La opción “Combinar celdas” en la pestaña “Inicio” también te permite fusionar celdas. Simplemente selecciona las celdas que quieras fusionar y haz clic en el botón “Combinar celdas”. A continuación, selecciona la opción “Fusionar” para fusionar las celdas horizontalmente o “Fusionar y centrar” para fusionarlas verticalmente.
Fusionar celdas con funciones
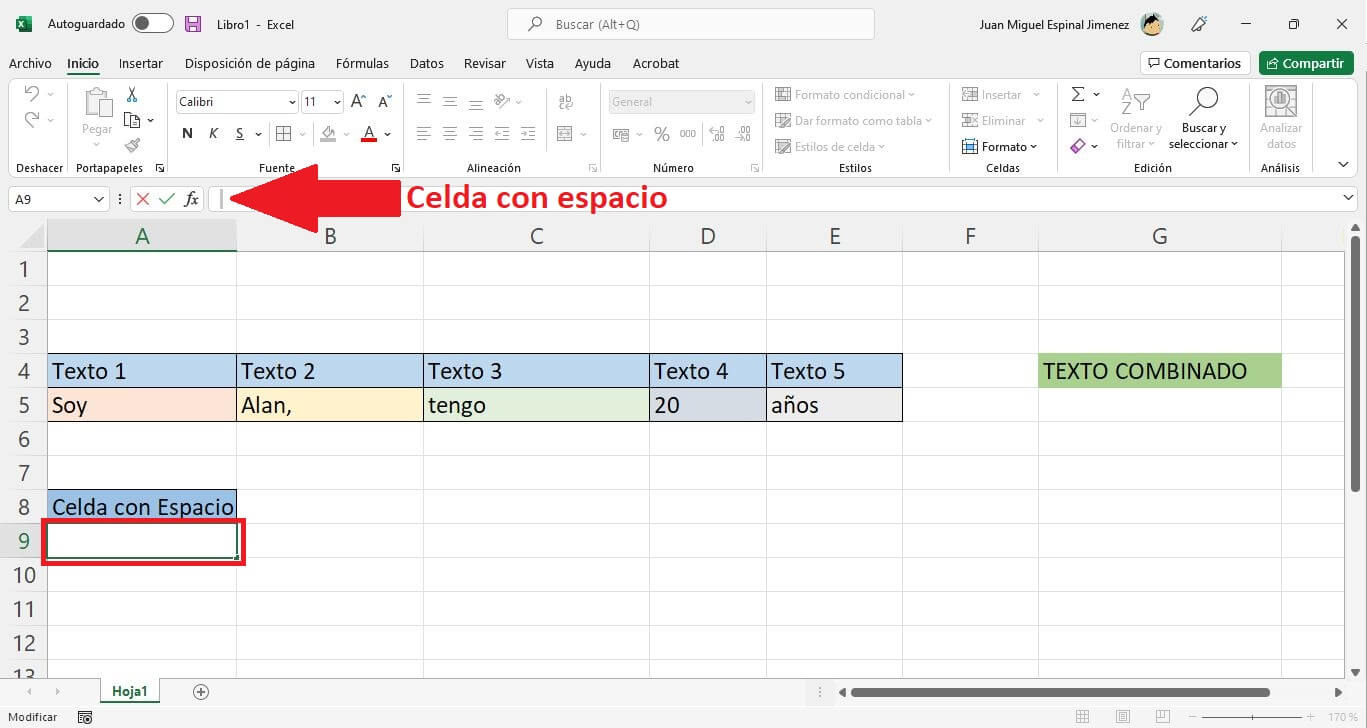
Además de las opciones manuales, Excel ofrece funciones integradas para fusionar texto de varias celdas. Estas funciones proporcionan flexibilidad y automatización al proceso.
Función CONCATENAR
La función CONCATENAR combina texto de múltiples celdas en una sola cadena de texto. Su sintaxis es:
=CONCATENAR(texto1, texto2, …, textoN)
Donde “texto1” a “textoN” son las celdas que se van a concatenar.
Función TEXTJOIN
La función TEXTJOIN es similar a CONCATENAR, pero ofrece una opción adicional: un delimitador. El delimitador es un carácter o cadena de texto que se inserta entre los valores de texto concatenados. Su sintaxis es:
=TEXTJOIN(delimitador, ignorar_vacío, texto1, texto2, …, textoN)
Donde “delimitador” es el carácter o cadena de texto que se utiliza para separar los valores de texto, “ignorar_vacío” es un valor lógico que indica si se deben omitir las celdas vacías y “texto1” a “textoN” son las celdas que se van a concatenar.
Combinar texto con saltos de línea
Para combinar texto con saltos de línea, puedes utilizar etiquetas HTML como ` ` o `
`. Estas etiquetas te permiten insertar saltos de línea en las celdas, creando así texto de varias líneas.
Sub-tema: Usar etiquetas “ o `
` para insertar saltos de línea
La etiqueta ` ` inserta un salto de línea único, mientras que la etiqueta `
` crea un párrafo nuevo. Puedes utilizar estas etiquetas para controlar el formato del texto en las celdas.
- Para insertar un salto de línea único, utiliza la etiqueta ` `. Por ejemplo:
- Para crear un párrafo nuevo, utiliza la etiqueta `
`. Por ejemplo:
=A1 & "" & A2
=A1 & "
" & A2
Fusionar texto con formato
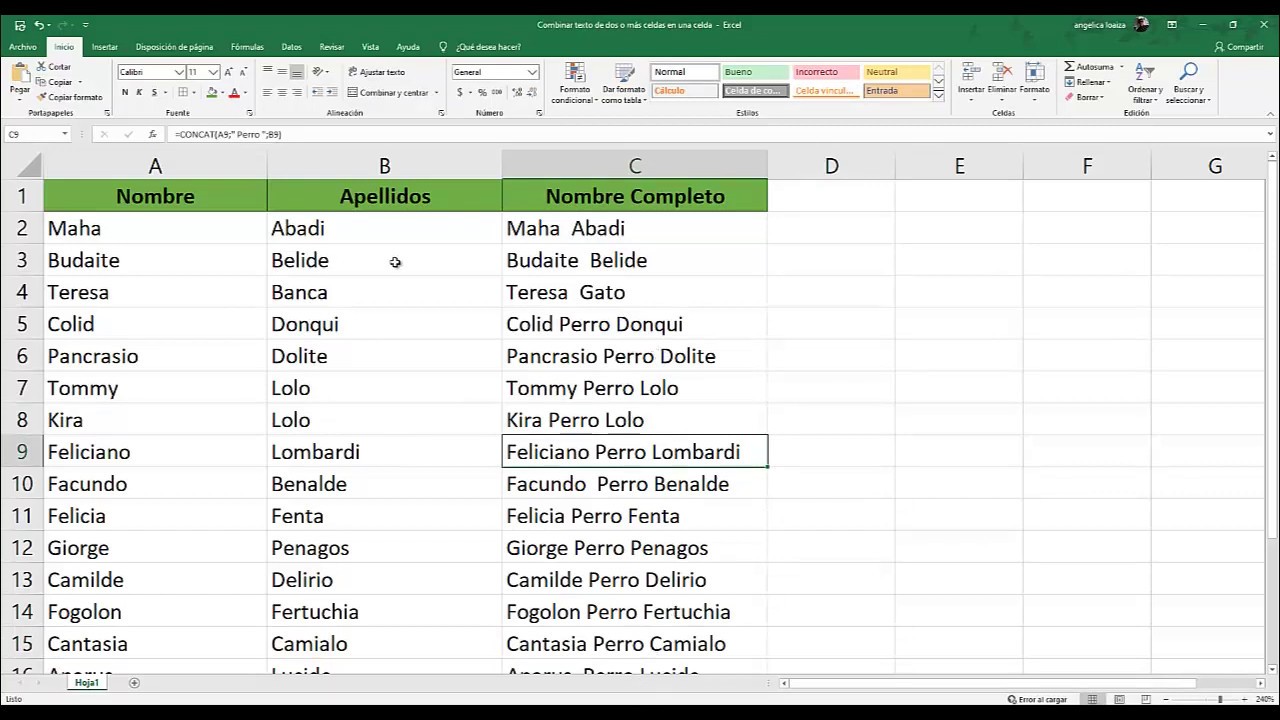
¡Hola, amigos de Excel! ¿Listos para darle un toque de estilo a sus combinaciones de texto? Hoy, vamos a fusionar texto y aplicarle formato para que sus hojas de cálculo brillen como nunca antes.
Para empezar, diseñemos una tabla HTML con celdas que tengan diferentes fuentes, colores y tamaños. ¡Así es como se hace!
Creación de una tabla HTML con formato, Combinar El Texto De Dos Celdas En Excel
- Cree una tabla en HTML con la etiqueta
.
- Dentro de la tabla, utilice etiquetas
para las filas y para las celdas. - Para aplicar formato al texto, utilice etiquetas HTML como para negrita, para cursiva y para especificar la fuente, el color y el tamaño.
¡Ahora, veamos un ejemplo!
¡Hola, mundo! Texto con formato ¡Y ahí lo tienen! Texto fusionado con formato, listo para impresionar a sus compañeros de trabajo y jefes.
Combinar texto con imágenes
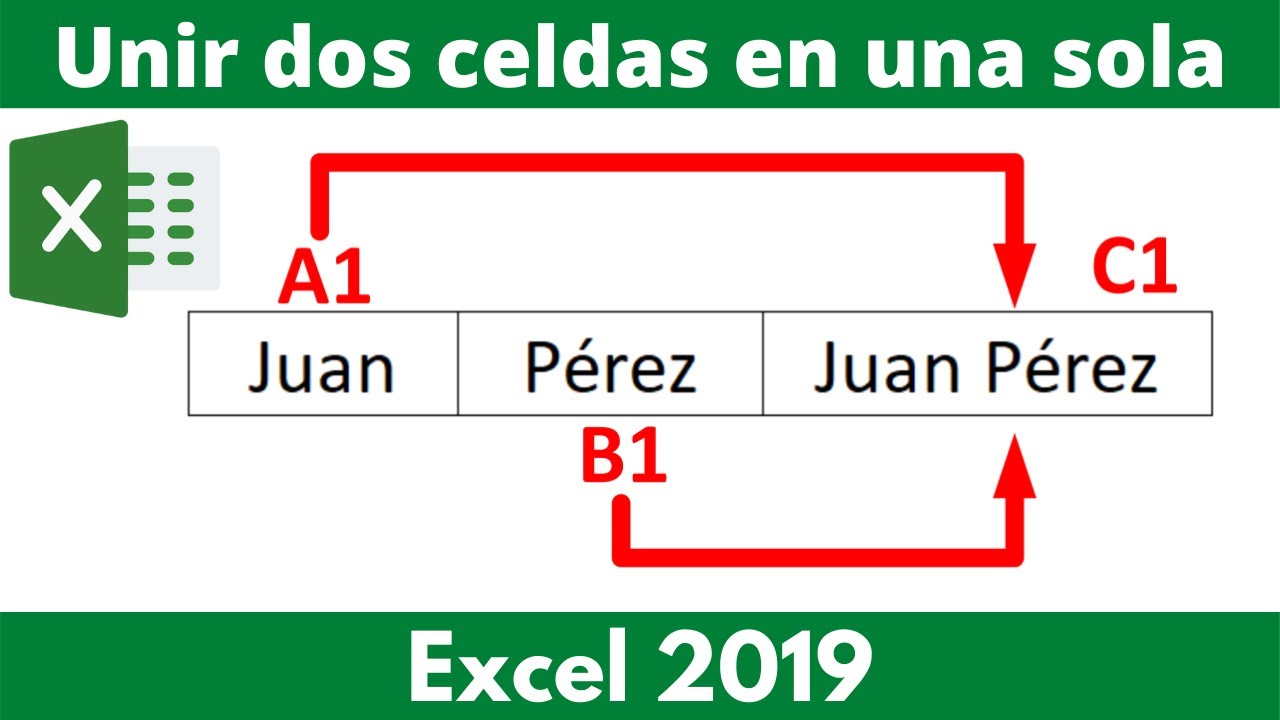
Las imágenes pueden añadir un toque visual a tus tablas HTML, ayudando a los lectores a comprender y retener información más fácilmente.
Insertar imágenes en celdas de una tabla HTML
Para insertar una imagen en una celda de una tabla HTML, utiliza la etiqueta
<img>dentro de la celda. El atributosrcde la etiqueta<img>especifica la URL de la imagen que se va a mostrar.<table> <tr> <td>Texto</td> <td><img src="imagen.jpg" alt="Imagen"></td> </tr> </table>El atributo
altproporciona texto alternativo para la imagen, que se muestra cuando la imagen no se puede cargar o cuando los lectores utilizan lectores de pantalla.Especificar la URL de la imagen
La URL de la imagen especificada en el atributo
srcpuede ser una ruta absoluta o relativa. Una ruta absoluta especifica la ubicación completa de la imagen en Internet, mientras que una ruta relativa especifica la ubicación de la imagen en relación con el archivo HTML.<img src="https://ejemplo.com/imagen.jpg"> <img src="imagenes/imagen.jpg">¡Y ahí lo tienen, amigos! Han dominado el arte de combinar texto en Excel, ¡transformando sus datos en obras maestras organizadas! Ya sea que esté creando informes impresionantes o automatizando tareas complejas, estas técnicas lo ayudarán a ahorrar tiempo y llevar su productividad a nuevas alturas.
Previous Article Next Article - Dentro de la tabla, utilice etiquetas





