Buscar Parte De Un Texto En Una Matriz Excel – ¿Necesitas encontrar una parte específica de un texto dentro de una gran matriz de Excel? ¡Tenemos la solución perfecta para ti! Con la función BUSCARV y algunos trucos ingeniosos, podrás localizar cualquier texto en segundos. ¡Sigue leyendo y descubre cómo dominar esta técnica!
Buscar texto específico dentro de una matriz

Encontrar texto específico dentro de una matriz de Excel es esencial para analizar y extraer datos. La función BUSCARV es una herramienta poderosa que te permite localizar texto en una matriz y recuperar el valor correspondiente.
La función BUSCARV toma cuatro argumentos:
- Valor_buscado:El texto que estás buscando.
- Matriz:La matriz en la que deseas buscar el texto.
- Indice_columna:El número de columna que contiene el valor que deseas recuperar.
- [Intervalo_aproximado]:Opcional, indica si deseas una coincidencia exacta (FALSO) o una coincidencia aproximada (VERDADERO).
Ejemplos de fórmulas BUSCARV, Buscar Parte De Un Texto En Una Matriz Excel
Para encontrar el precio de un producto con el nombre “Manzana”, puedes usar la siguiente fórmula:
=BUSCARV(“Manzana”,A1:B10,2,FALSO)
En este ejemplo, “Manzana” es el valor buscado, A1:B10 es la matriz, 2 es el índice de columna del precio y FALSO indica una coincidencia exacta.
Para encontrar el número de teléfono de un cliente con el nombre “María Pérez”, puedes usar la siguiente fórmula:
=BUSCARV(“María Pérez”,A1:C10,3,VERDADERO)
En este ejemplo, “María Pérez” es el valor buscado, A1:C10 es la matriz, 3 es el índice de columna del número de teléfono y VERDADERO indica una coincidencia aproximada.
Coincidencias parciales y uso de comodines

Los comodines en las fórmulas BUSCARV permiten encontrar coincidencias parciales. El asterisco (*) representa cualquier número de caracteres, mientras que el signo de interrogación (?) representa un solo carácter.
Subtema: Uso de comodines para coincidencias parciales
Para buscar valores que contengan texto específico, podemos utilizar BUSCARV con comodines. Por ejemplo, para encontrar el nombre del empleado que contiene “Juan”, podemos utilizar la siguiente fórmula:“`=BUSCARV(“*Juan*”, A1:B10, 2, FALSO)“`Donde A1:B10 es el rango de datos que contiene los nombres de los empleados y la columna 2 contiene los nombres.
Búsqueda sensible a mayúsculas y minúsculas
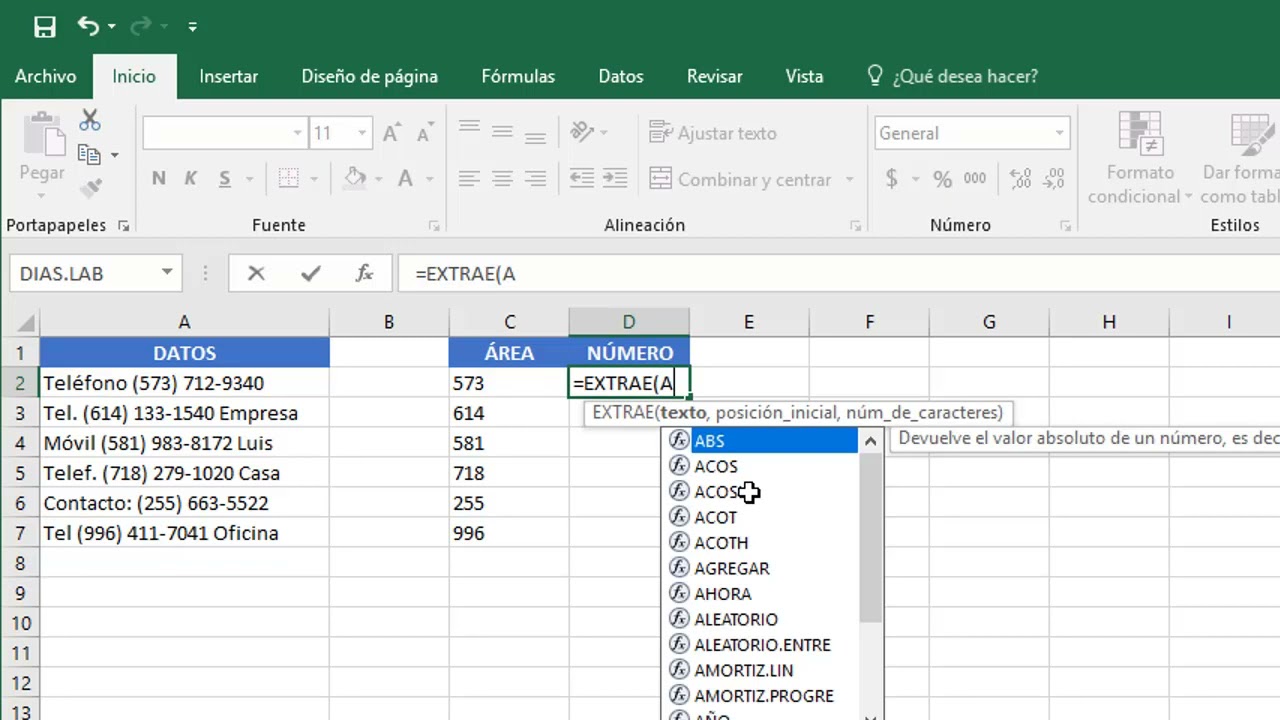
En BUSCARV, la coincidencia de mayúsculas y minúsculas es fundamental. Por defecto, BUSCARV distingue entre mayúsculas y minúsculas, lo que significa que “Hola” no coincidirá con “hola”.
Si necesitas realizar una búsqueda que no distinga entre mayúsculas y minúsculas, puedes utilizar la función SUPERIOR o INFERIOR para convertir el texto de búsqueda y el rango de búsqueda a mayúsculas o minúsculas antes de realizar la búsqueda.
Conversión a mayúsculas o minúsculas
- Para convertir el texto de búsqueda a mayúsculas, utiliza la función SUPERIOR:
=BUSCARV(SUPERIOR(texto_de_búsqueda);rango;columna;[intervalo]) - Para convertir el rango de búsqueda a mayúsculas, utiliza la función SUPERIOR dentro del rango:
=BUSCARV(texto_de_búsqueda;SUPERIOR(rango);columna;[intervalo]) - Para convertir tanto el texto de búsqueda como el rango de búsqueda a mayúsculas, utiliza SUPERIOR en ambas ubicaciones:
=BUSCARV(SUPERIOR(texto_de_búsqueda);SUPERIOR(rango);columna;[intervalo]) - El mismo proceso se aplica para convertir a minúsculas utilizando la función INFERIOR.
Creación de una tabla de búsqueda para optimizar la búsqueda: Buscar Parte De Un Texto En Una Matriz Excel

La creación de una tabla de búsqueda separada para almacenar valores de texto ofrece varias ventajas en la optimización de la búsqueda dentro de una matriz de Excel.En primer lugar, una tabla de búsqueda permite almacenar los valores de texto de forma independiente de la matriz principal, lo que mejora el rendimiento de la búsqueda al reducir el tamaño de los datos que se deben buscar.
Esto es especialmente beneficioso para matrices grandes con una gran cantidad de valores de texto.Además, una tabla de búsqueda permite una fácil actualización y mantenimiento de los valores de texto. En lugar de editar los valores de texto directamente en la matriz principal, los cambios se pueden realizar en la tabla de búsqueda, lo que reduce el riesgo de errores y garantiza la consistencia de los datos.
Vincular la tabla de búsqueda a la matriz principal
Para vincular la tabla de búsqueda a la matriz principal, se puede utilizar la función BUSCARV. Esta función permite buscar un valor específico en la tabla de búsqueda y devolver el valor correspondiente de la matriz principal.Por ejemplo, si la tabla de búsqueda contiene una lista de nombres de productos y la matriz principal contiene información sobre cada producto, la función BUSCARV se puede utilizar para buscar el nombre de un producto específico y devolver su precio, descripción o cualquier otra información relevante.La
vinculación de una tabla de búsqueda a la matriz principal proporciona un mecanismo eficiente y flexible para buscar valores de texto dentro de una matriz grande, lo que mejora el rendimiento y la facilidad de uso.
Uso de BUSCARH para buscar texto en una fila
La función BUSCARH permite buscar valores en una fila de una tabla basada en un criterio de texto especificado.
Sintaxis
=BUSCARH(valor_buscado; matriz_tabla; num_columna; [intervalo_aproximado])
Donde:
- valor_buscado: El texto que se quiere buscar en la primera fila de la matriz.
- matriz_tabla: El rango de celdas que contiene la tabla de búsqueda.
- num_columna: El número de columna en la matriz_tabla donde se quiere devolver el valor.
- [intervalo_aproximado]: Opcional. Un valor lógico que indica si se debe utilizar una coincidencia aproximada o exacta. FALSO para coincidencia exacta, VERDADERO para coincidencia aproximada.
Ejemplo
Supongamos que tenemos la siguiente tabla de búsqueda:
| Nombre | Edad ||—|—|| Juan | 25 || María | 30 || Pedro | 35 |
Para buscar la edad de “María”, podemos utilizar la siguiente fórmula:
=BUSCARH(“María”; A2:B4; 2; FALSO)
Esta fórmula devolverá el valor 30, que es la edad de María.
¡Ahora ya sabes cómo buscar cualquier parte de un texto en una matriz de Excel! Estas técnicas te ahorrarán tiempo y esfuerzo, y te ayudarán a trabajar con tus datos de manera más eficiente. ¡Así que adelante, explora tus matrices y encuentra lo que necesitas!





