Ajustar Texto Al Ancho De La Columna En Excel es una técnica esencial que permite adaptar el texto a las dimensiones de las columnas, optimizando la legibilidad y el diseño general de las hojas de cálculo. Esta guía integral explorará las diversas opciones disponibles para ajustar texto, desde la función AJUSTARTEXTO() hasta el ajuste automático y el ajuste de palabras, brindando a los usuarios las herramientas necesarias para lograr presentaciones de datos impecables.
Al comprender y aplicar las técnicas descritas en este artículo, los usuarios pueden mejorar significativamente la estética y la funcionalidad de sus hojas de cálculo de Excel, asegurando que el texto se ajuste perfectamente a las celdas y columnas, lo que resulta en una experiencia de usuario mejorada y una comunicación de datos más efectiva.
Ajustar texto a columnas de ancho variable

Para ajustar el texto a columnas de ancho variable, se utiliza la función AJUSTARTEXTO(). Su sintaxis es:
AJUSTARTEXTO(texto; ancho; [alto]; [tipo_ajuste])
Donde:
- Texto: El texto que se desea ajustar.
- Ancho: El ancho máximo de la columna en caracteres.
- Alto: El alto máximo de la columna en líneas (opcional).
- Tipo_ajuste: El tipo de ajuste que se desea aplicar (opcional):
- 1: Ajustar al ancho especificado.
- 2: Ajustar al ancho especificado y cortar el texto sobrante.
- 3: Ajustar al ancho especificado y rellenar con espacios.
Ejemplo, Ajustar Texto Al Ancho De La Columna En Excel
Para ajustar el texto “Ejemplo de texto” a una columna de 20 caracteres de ancho, se utilizaría la siguiente fórmula:
AJUSTARTEXTO(“Ejemplo de texto”; 20)
El resultado sería:
Ejemplo de texto
Usar ajuste automático para ajustar texto

El ajuste automático es una opción en Excel que permite ajustar automáticamente el ancho de las columnas para que el texto que contienen quepa sin recortes. Esta función puede ser útil cuando se trabaja con datos que contienen texto largo o que varía en longitud.
Cómo habilitar el ajuste automático
Para habilitar el ajuste automático, selecciona la columna que deseas ajustar y haz clic en la pestaña “Inicio”. En el grupo “Celdas”, haz clic en el botón “Formato” y selecciona “Ajuste automático del ancho de columna”.
Ventajas y desventajas del ajuste automático
Ventajas:*
-*Ajuste automático
El ajuste automático elimina la necesidad de ajustar manualmente el ancho de las columnas, lo que ahorra tiempo y esfuerzo.
-*Texto visible
Garantiza que todo el texto de la columna sea visible sin recortes, lo que mejora la legibilidad.
Desventajas:*
-*Ancho de columna desigual
El ajuste automático puede dar como resultado columnas con anchos desiguales, lo que puede afectar la apariencia general de la hoja de cálculo.
-*Espacio desperdiciado
Si el texto de la columna es corto, el ajuste automático puede dejar un espacio vacío innecesario en la columna, desperdiciando espacio.
Ajustar texto con ajuste de palabras

El ajuste de palabras es una opción de formato de texto que divide las palabras largas en líneas separadas para que quepan dentro del ancho de la columna. Esto mejora la legibilidad y evita que el texto se extienda fuera de los márgenes de la columna.
Para ajustar el texto con ajuste de palabras, siga estos pasos:
Cuadro de diálogo Formato de celdas
1. Seleccione las celdas que contienen el texto que desea ajustar.
2. Haga clic derecho y seleccione “Formato de celdas”.
3. En la pestaña “Alineación”, seleccione “Ajustar texto” en el cuadro “Control de texto”.
4. Haga clic en “Aceptar”.
Opciones de ajuste
El cuadro de diálogo Formato de celdas ofrece varias opciones de ajuste:
- Ajustar al ancho:Ajusta el texto a la celda actual.
- Ajustar a la selección:Ajusta el texto a todas las celdas seleccionadas.
- Ajustar a la hoja:Ajusta el texto a la hoja de cálculo completa.
Ejemplo:
Si tiene una columna con el encabezado “Nombre completo” y las celdas contienen nombres largos, puede ajustar el texto para que quepa dentro del ancho de la columna utilizando la opción “Ajustar al ancho”.
Crear tablas con texto ajustado: Ajustar Texto Al Ancho De La Columna En Excel
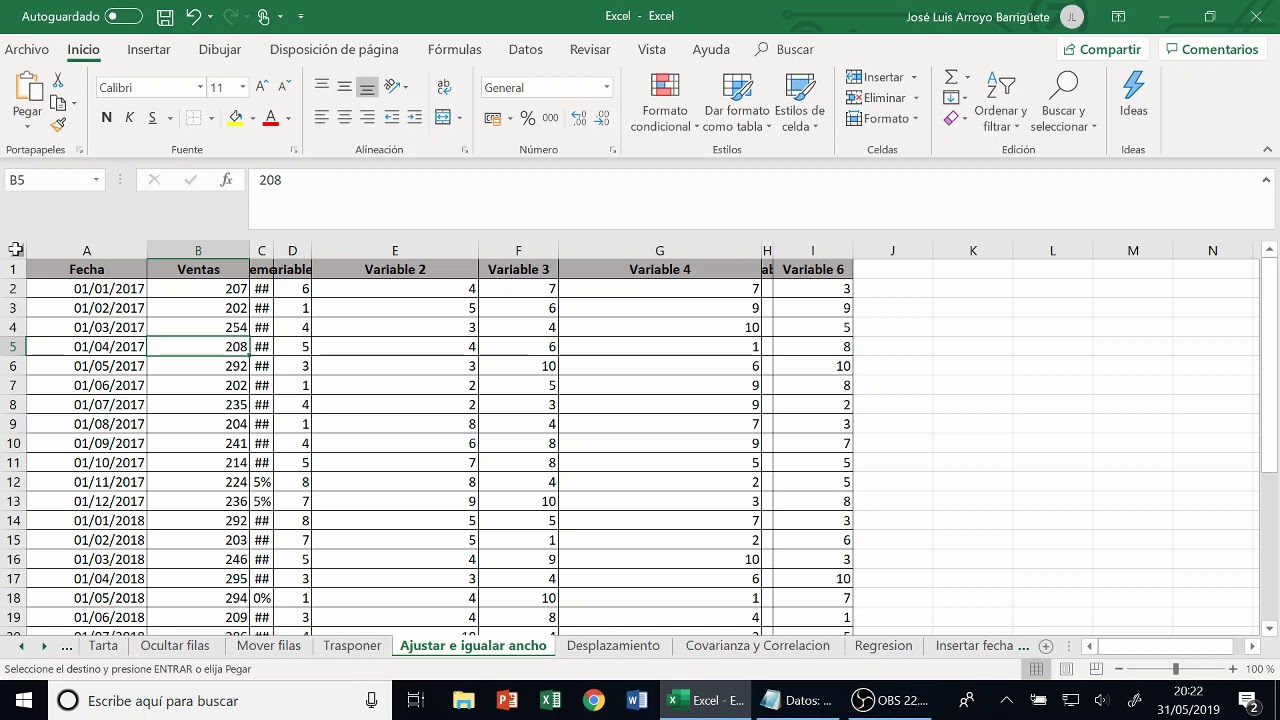
Las tablas en Excel son una herramienta valiosa para organizar y presentar datos. Al crear tablas, puede ajustar el texto dentro de las celdas para mejorar la legibilidad y la estética general.
Utilizar el cuadro de diálogo Propiedades de tabla
Para ajustar el texto dentro de las celdas de la tabla, utilice el cuadro de diálogo Propiedades de tabla:* Seleccione la tabla y vaya a la pestaña “Diseño”.
- Haga clic en “Propiedades” en el grupo “Opciones de estilo de tabla”.
- En el cuadro de diálogo Propiedades de tabla, seleccione la pestaña “Tabla”.
- En la sección “Ajustar texto”, elija la opción “Ajustar texto”.
- Haga clic en “Aceptar” para guardar los cambios.
Ejemplos de creación de tablas con texto ajustado
Aquí hay un ejemplo de cómo crear una tabla con texto ajustado:
- Ingrese los datos en una hoja de cálculo.
- Seleccione los datos y vaya a la pestaña “Insertar”.
- Haga clic en “Tabla” y seleccione “Tabla”.
- En el cuadro de diálogo Crear tabla, marque la casilla “Mis datos tienen encabezados”.
- Haga clic en “Aceptar” para crear la tabla.
- Vaya a la pestaña “Diseño” y haga clic en “Propiedades”.
- En el cuadro de diálogo Propiedades de tabla, seleccione la pestaña “Tabla”.
- En la sección “Ajustar texto”, elija la opción “Ajustar texto”.
- Haga clic en “Aceptar” para guardar los cambios.
El texto dentro de las celdas de la tabla ahora estará ajustado, lo que mejorará la legibilidad y la presentación general.
Usar formato condicional para ajustar texto
El formato condicional es una herramienta en Excel que permite aplicar estilos o formatos específicos a celdas según criterios o condiciones definidas. En el caso del ajuste de texto, se puede utilizar el formato condicional para ajustar automáticamente el tamaño del texto en función de la longitud del texto en la celda.
Pasos para utilizar el formato condicional para ajustar texto
- Selecciona el rango de celdas que contiene el texto que deseas ajustar.
- En la pestaña “Inicio”, haz clic en “Formato condicional” y luego en “Nueva regla”.
- En el cuadro de diálogo “Nueva regla de formato”, selecciona “Usar una fórmula para determinar qué celdas formatear” en el menú desplegable “Seleccionar tipo de regla”.
- En el cuadro “Dar formato a los valores donde esta fórmula es verdadera”, introduce la siguiente fórmula:
“`=LARGO(A1)>50“`donde “A1” es la primera celda del rango seleccionado y 50 es la longitud máxima de texto permitida.
- Haz clic en “Formato” y selecciona la opción “Ajustar texto” en la sección “Alineación”.
- Haz clic en “Aceptar” para aplicar la regla de formato condicional.
Ahora, el texto en las celdas que superen los 50 caracteres se ajustará automáticamente para ajustarse al ancho de la columna.
Ejemplo, Ajustar Texto Al Ancho De La Columna En Excel
Supongamos que tienes una columna de datos con nombres de clientes. Algunos nombres son cortos, mientras que otros son largos. Para ajustar automáticamente el tamaño del texto en función de la longitud del nombre, puedes utilizar el formato condicional de la siguiente manera:
- Selecciona la columna que contiene los nombres de los clientes.
- Sigue los pasos descritos anteriormente para crear una nueva regla de formato condicional.
- En el cuadro “Dar formato a los valores donde esta fórmula es verdadera”, introduce la siguiente fórmula:
“`=LARGO(A1)>20“`donde “A1” es la primera celda de la columna y 20 es la longitud máxima de texto permitida.
- Haz clic en “Formato” y selecciona la opción “Ajustar texto” en la sección “Alineación”.
- Haz clic en “Aceptar” para aplicar la regla de formato condicional.
Ahora, los nombres de los clientes que superen los 20 caracteres se ajustarán automáticamente para ajustarse al ancho de la columna.
En conclusión, Ajustar Texto Al Ancho De La Columna En Excel es un conjunto de técnicas versátiles que permiten a los usuarios controlar la visualización del texto dentro de las hojas de cálculo, mejorando la claridad, la legibilidad y el impacto visual.
Al aprovechar las funciones de AJUSTARTEXTO(), el ajuste automático y el ajuste de palabras, los usuarios pueden personalizar el diseño de sus hojas de cálculo para satisfacer necesidades específicas y crear presentaciones de datos profesionales y atractivas.

