Comando Para Seleccionar Todo El Texto En Word, un recurso esencial para dominar Microsoft Word, te permite manipular documentos extensos con facilidad. Descubre los atajos, menús y técnicas avanzadas para seleccionar texto rápidamente y sin esfuerzo.
Desde los atajos de teclado más comunes hasta las funciones ocultas de la cinta de opciones, esta guía integral te brindará las herramientas necesarias para navegar por tus documentos de Word con confianza y eficiencia.
Comandos para seleccionar todo el texto en Word

Seleccionar todo el texto en un documento de Word es una tarea común que puede realizarse de varias maneras. Conocer estos comandos te permitirá trabajar de manera más eficiente y ahorrar tiempo al editar documentos extensos.
Métodos de selección
Existen diferentes métodos para seleccionar todo el texto en Word:
- Atajos de teclado:Presiona Ctrl + A(Windows) o Cmd + A(Mac) para seleccionar todo el texto del documento.
- Menú Inicio:Haz clic en la pestaña “Inicio” en la cinta de opciones y selecciona “Seleccionar” > “Seleccionar todo”.
- Cinta de opciones:Haz clic en el botón “Seleccionar” en la cinta de opciones y selecciona “Seleccionar todo”.
- Panel de navegación:Haz clic en el botón “Panel de navegación” en la parte inferior izquierda de la ventana de Word y selecciona “Seleccionar todo”.
Elige el método que mejor se adapte a tus preferencias y necesidades para seleccionar todo el texto en Word de manera rápida y eficiente.
Atajos de teclado para seleccionar todo el texto

Existen varios atajos de teclado que permiten seleccionar todo el texto en un documento de Word. Estos atajos son útiles para editar y formatear documentos de manera eficiente.
Ctrl + A, Comando Para Seleccionar Todo El Texto En Word
El atajo de teclado más común para seleccionar todo el texto es “Ctrl + A”. Este atajo funciona en la mayoría de los programas de Windows, incluido Word. Para usarlo, simplemente mantén presionada la tecla “Ctrl” y presiona la tecla “A”.
Ctrl + Mayús + Flecha hacia abajo
Este atajo es útil para seleccionar todo el texto desde el cursor hasta el final del documento. Para usarlo, mantén presionadas las teclas “Ctrl” y “Mayús” y presiona la tecla de flecha hacia abajo.
Ctrl + Mayús + Inicio
Este atajo es similar al anterior, pero selecciona todo el texto desde el cursor hasta el principio del documento. Para usarlo, mantén presionadas las teclas “Ctrl” y “Mayús” y presiona la tecla Inicio.
Comparación de atajos
El atajo “Ctrl + A” es el más rápido y fácil de usar para seleccionar todo el texto. Sin embargo, si necesitas seleccionar solo una parte del documento, los atajos “Ctrl + Mayús + Flecha hacia abajo” y “Ctrl + Mayús + Inicio” son más precisos.
Selección de texto usando el menú y la cinta de opciones
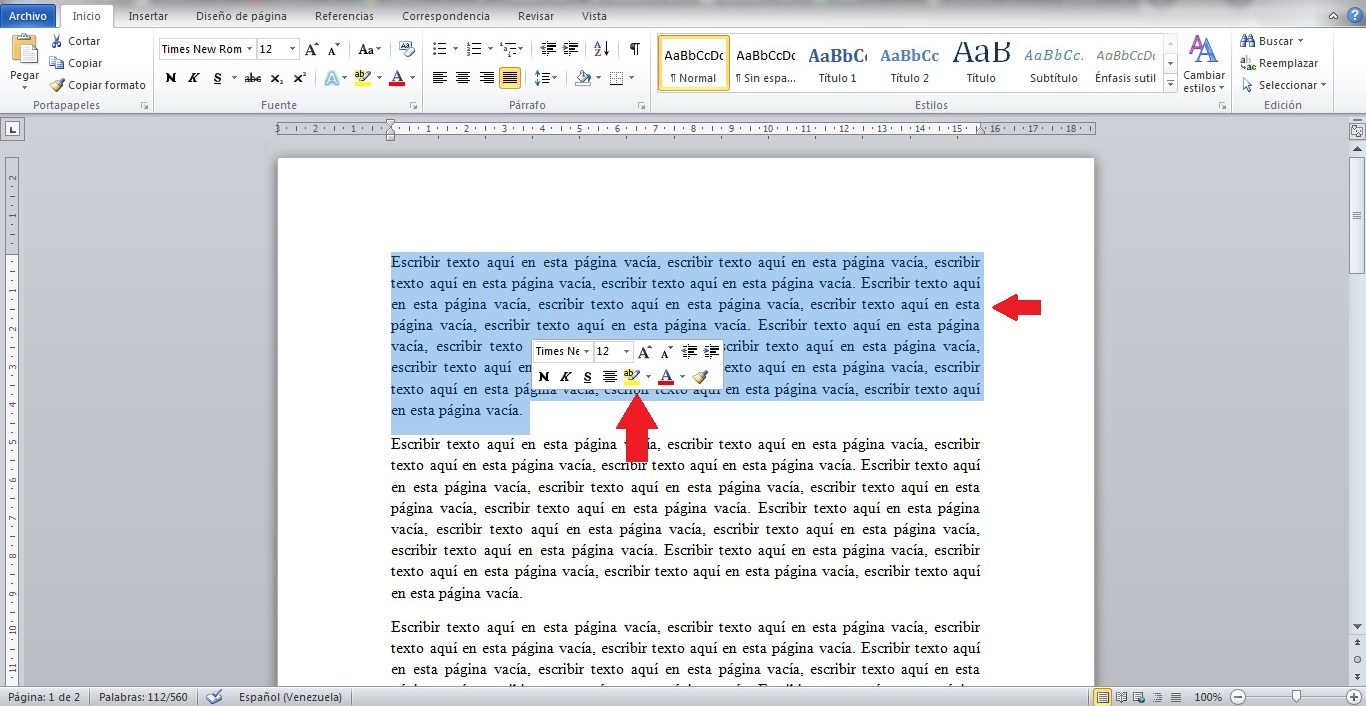
Cuando se trabaja con documentos extensos en Microsoft Word, seleccionar todo el texto puede ser una tarea tediosa. Afortunadamente, Word ofrece varias formas de hacerlo de manera eficiente, tanto a través del menú como de la cinta de opciones.
Menú Edición
Para seleccionar todo el texto usando el menú Edición, sigue estos pasos:
- Haz clic en la pestaña “Edición” en la barra de menú.
- Selecciona la opción “Seleccionar todo”.
Cinta de opciones Inicio
También puedes seleccionar todo el texto utilizando la cinta de opciones Inicio:
- Haz clic en la pestaña “Inicio” en la cinta de opciones.
- En el grupo “Edición”, haz clic en el botón “Seleccionar”.
- Selecciona la opción “Seleccionar todo”.
Comparación
Tanto el método del menú como el de la cinta de opciones son fáciles de usar. Sin embargo, el método de la cinta de opciones puede ser más conveniente porque el botón “Seleccionar” está siempre visible en la cinta de opciones, mientras que el menú Edición solo se muestra cuando se hace clic en él.
Selección de texto en diferentes modos de vista: Comando Para Seleccionar Todo El Texto En Word
Seleccionar todo el texto en un documento de Word puede ser útil para diversas tareas, como copiar, pegar o aplicar formato. Sin embargo, el proceso de selección de texto puede variar según el modo de vista que esté utilizando.
Selección de texto en el modo de vista “Diseño de impresión”
En el modo de vista “Diseño de impresión”, puede seleccionar todo el texto utilizando el siguiente método:* Presione la tecla “Ctrl” + “A” en su teclado. Esto seleccionará todo el texto del documento, incluidos los encabezados, pies de página y notas al pie.
Selección de texto en el modo de vista “Lectura”
En el modo de vista “Lectura”, puede seleccionar todo el texto utilizando el siguiente método:* Haga clic en el botón “Seleccionar” en la barra de herramientas de la parte superior de la ventana.Seleccione “Seleccionar todo” en el menú desplegable. Esto seleccionará todo el texto del documento, excepto los encabezados, pies de página y notas al pie.
Diferencias en la selección de texto en diferentes modos de vista
La principal diferencia entre la selección de texto en los modos de vista “Diseño de impresión” y “Lectura” es el alcance de la selección. En el modo de vista “Diseño de impresión”, se selecciona todo el texto del documento, mientras que en el modo de vista “Lectura” se excluyen los encabezados, pies de página y notas al pie.
Esta diferencia es importante tenerla en cuenta al seleccionar texto para tareas específicas.
Domina el arte de seleccionar texto en Word y transforma tu flujo de trabajo. Con Comando Para Seleccionar Todo El Texto En Word, la edición y revisión de documentos se convierte en una tarea fluida y placentera. Mejora tu productividad, ahorra tiempo y lleva tu manejo de documentos al siguiente nivel.





