¡Bienvenido al fascinante mundo de Centrar Texto En Varias Celdas Excel Sin Combinar! Este artículo te guiará paso a paso para lograr textos perfectamente alineados y centrados en tus hojas de cálculo, sin necesidad de fusionar celdas. Sumérgete en este tutorial y descubre las técnicas esenciales para optimizar la presentación de tus datos.
¡Comienza tu viaje hacia la excelencia en la alineación de textos hoy mismo! Prepárate para dominar este valioso conocimiento y mejorar tus habilidades en Excel.
Centrar texto en celdas individuales sin combinar: Centrar Texto En Varias Celdas Excel Sin Combinar
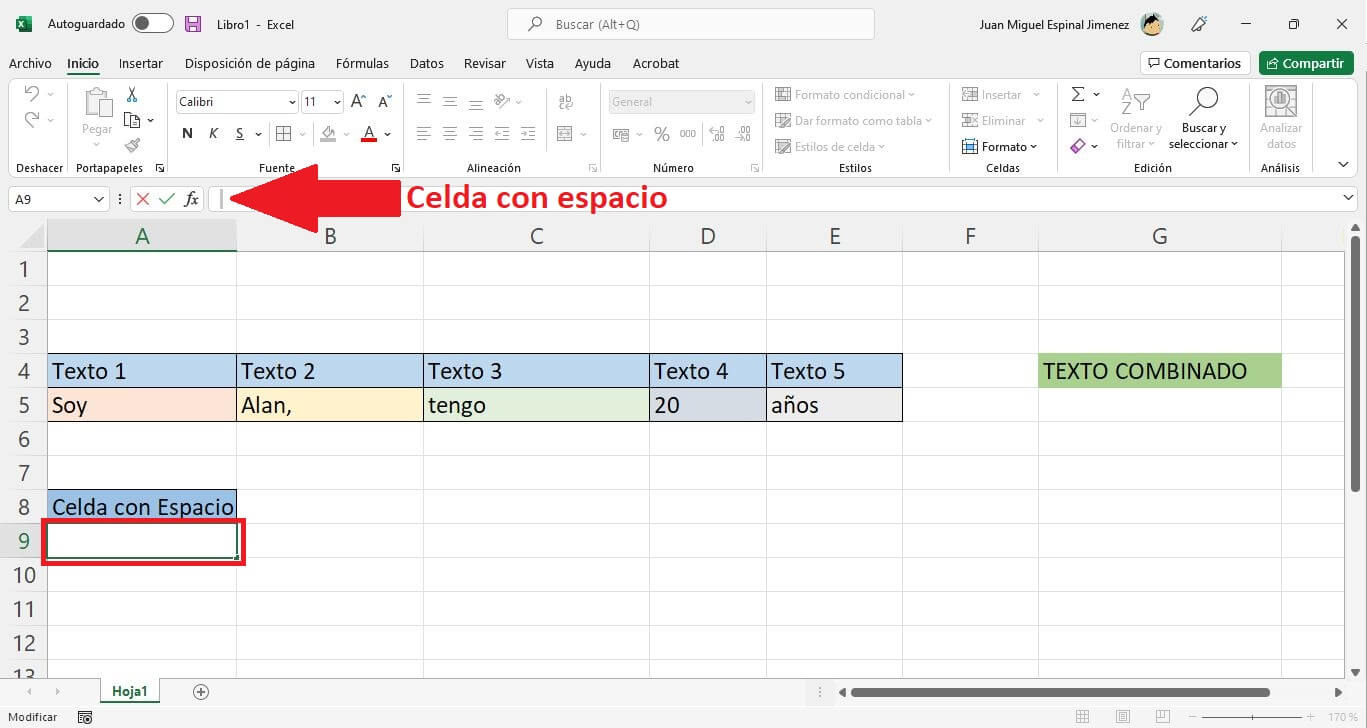
Centrar texto en celdas individuales sin combinar celdas es una tarea común en Excel. Este método permite alinear el texto en el centro de una celda específica sin fusionar celdas adyacentes. Al centrar el texto, puedes mejorar la legibilidad y la presentación de tus datos en hojas de cálculo.
Paso a paso para centrar texto en una sola celda
Para centrar texto en una sola celda sin fusionar celdas, sigue estos pasos:
- Selecciona la celda o rango de celdas que deseas centrar.
- Haz clic en la pestaña “Inicio” en la cinta de opciones.
- En el grupo “Alineación”, haz clic en el botón “Centrar horizontalmente”.
Ejemplo de centrado de texto en una celda específica
Por ejemplo, si deseas centrar el texto “Ejemplo de texto” en la celda A1, selecciona la celda A1 y sigue los pasos anteriores. El texto ahora estará centrado horizontalmente dentro de la celda.
Opciones de alineación disponibles
Excel ofrece varias opciones de alineación para centrar texto:
-
-*Centrar horizontalmente
Alinea el texto en el centro de la celda horizontalmente.
-*Centrar verticalmente
Alinea el texto en el centro de la celda verticalmente.
-*Centrar
Alinea el texto tanto horizontal como verticalmente en el centro de la celda.
Centrar texto en varias celdas usando la función “Combinar y centrar”

La función “Combinar y centrar” es una herramienta poderosa en Excel que te permite fusionar varias celdas en una sola y centrar el texto dentro de ella. Esto puede ser útil para crear títulos llamativos, encabezados de tablas o cualquier otro elemento que requiera un texto centrado en un área más amplia.
Para usar la función “Combinar y centrar”, sigue estos pasos:
- Selecciona las celdas que deseas fusionar.
- Haz clic en la pestaña “Inicio” en la cinta de opciones.
- En el grupo “Alineación”, haz clic en el botón “Combinar y centrar”.
Las celdas seleccionadas se fusionarán en una sola y el texto se centrará automáticamente. La ventaja de usar la función “Combinar y centrar” es que mantiene los datos intactos en las celdas fusionadas. Si necesitas editar el texto, simplemente haz doble clic en la celda fusionada y podrás hacerlo sin problemas.
Sin embargo, hay que tener en cuenta que la función “Combinar y centrar” tiene algunas desventajas:
- Las celdas fusionadas no se pueden ordenar ni filtrar.
- Pueden causar problemas al insertar o eliminar filas o columnas.
- Pueden dificultar la lectura de datos en hojas de cálculo grandes.
Si necesitas dividir celdas combinadas, puedes hacerlo siguiendo estos pasos:
- Selecciona la celda combinada que deseas dividir.
- Haz clic en la pestaña “Inicio” en la cinta de opciones.
- En el grupo “Alineación”, haz clic en la flecha desplegable junto al botón “Combinar y centrar”.
- Selecciona la opción “Dividir celdas”.
Las celdas combinadas se dividirán en celdas individuales y el texto se distribuirá entre ellas.
Centrar texto en celdas usando tablas HTML
¡Desata el poder de las tablas HTML para lograr un texto perfectamente centrado en tus hojas de cálculo de Excel!
Con este ingenioso método, puedes evitar la tediosa tarea de combinar celdas y seguir disfrutando de la comodidad de un texto nítido y alineado.
Insertar una tabla HTML en Excel
Comienza insertando una tabla HTML en tu hoja de cálculo. Selecciona la pestaña “Insertar” y haz clic en “Tabla”. Luego, especifica el número de filas y columnas que deseas.
Centrar texto con CSS
Ahora, es momento de centrar el texto. Agrega la siguiente propiedad CSS a la tabla:
text-align: center;
Esto asegurará que todo el texto dentro de las celdas de la tabla esté perfectamente centrado.
Ejemplo de código HTML, Centrar Texto En Varias Celdas Excel Sin Combinar
Aquí tienes un ejemplo de código HTML que crea una tabla con texto centrado:
Nombre Apellido Juan Pérez María González
¡Y listo! Tus celdas ahora tendrán un texto perfectamente centrado, lo que mejorará la legibilidad y la estética general de tu hoja de cálculo.
Centrar texto en celdas usando sangría

La sangría es una técnica que permite desplazar el texto hacia la izquierda o la derecha para crear la apariencia de texto centrado. Este método es particularmente útil cuando no es posible combinar celdas o utilizar tablas HTML.
Para aplicar sangría al texto en celdas individuales, sigue estos pasos:
Seleccionar las celdas
Selecciona las celdas que contienen el texto que deseas centrar.
Abrir el cuadro de diálogo “Formato de celdas”
Haz clic con el botón derecho en las celdas seleccionadas y selecciona “Formato de celdas” en el menú contextual.
Aplicar sangría
En la pestaña “Alineación”, ajusta el valor de “Sangría” en la sección “Control de texto”.
Para sangrar el texto hacia la derecha, introduce un valor positivo. Para sangrarlo hacia la izquierda, introduce un valor negativo.
Ajustar la sangría
Ajusta el valor de sangría hasta que el texto aparezca centrado. Puedes previsualizar los cambios en la celda seleccionada.
La sangría es un método simple y eficaz para centrar texto en celdas individuales sin combinarlas o utilizar tablas HTML. Proporciona un control preciso sobre la alineación del texto, lo que te permite lograr un aspecto profesional y ordenado en tus hojas de cálculo.
Centrar texto en celdas usando macros
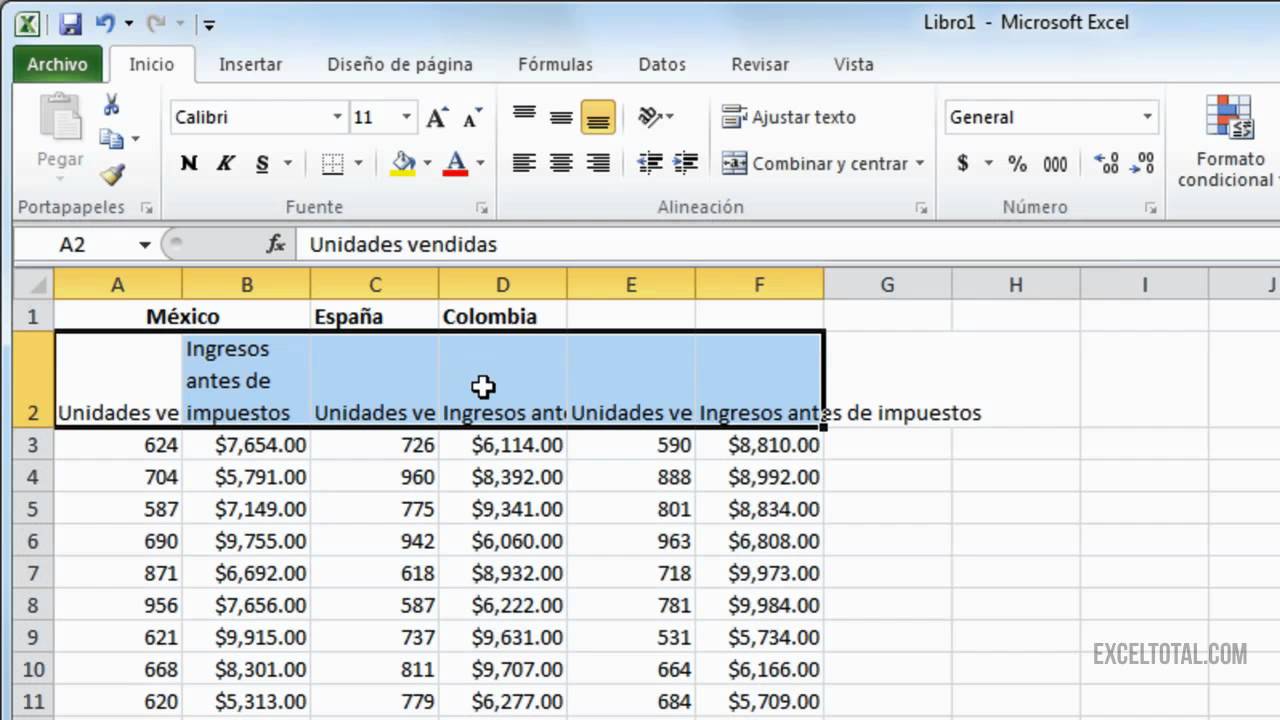
Las macros permiten automatizar tareas repetitivas en Excel, como centrar texto en varias celdas. Para crear una macro, sigue estos pasos:
Grabar una macro
- En la pestaña “Vista”, selecciona “Macros” > “Grabar macro”.
- Nombra la macro y asigna una tecla de acceso rápido (opcional).
- Realiza los pasos para centrar el texto en las celdas deseadas (Inicio > Alineación > Centrar horizontalmente).
- Haz clic en “Detener grabación”.
Código VBA para centrar texto
La siguiente es una macro VBA que centra el texto en las celdas seleccionadas:“`Sub CentrarTexto() Dim rng As Range ‘ Selecciona el rango de celdas Set rng = Application.Selection ‘ Aplica la alineación horizontal centrada rng.HorizontalAlignment
= xlCenterEnd Sub“`
Ejecutar y personalizar la macro
- Para ejecutar la macro, presiona la tecla de acceso rápido asignada o selecciona “Macros” > “Ejecutar macro” en la pestaña “Vista”.
- Para personalizar la macro para diferentes rangos de celdas, modifica el rango de celdas seleccionado en el paso 3 del proceso de grabación.
Al utilizar macros, puedes centrar texto en varias celdas de forma rápida y sencilla, ahorrando tiempo y esfuerzo.
¡Enhorabuena! Ahora tienes las herramientas necesarias para centrar texto en varias celdas de Excel sin combinarlas. Aprovecha esta habilidad para crear hojas de cálculo profesionales y atractivas que impresionarán a tus compañeros y clientes. No dudes en experimentar con las diferentes técnicas descritas en este artículo y encontrar la que mejor se adapte a tus necesidades.
¡Sigue explorando y mejorando tus habilidades en Excel!





