Cambiar Un Texto De Mayusculas A Minusculas En Word: una guía completa que te permitirá dominar esta habilidad esencial en Word. Convierte fácilmente tus textos a minúsculas, ya sea de forma automática o mediante comandos específicos, macros personalizadas o la función Buscar y Reemplazar.
¡Descubre los secretos para una escritura eficiente y profesional!
Explora las opciones de configuración para la conversión automática, aprende a utilizar el comando “Cambiar Mayúsculas y Minúsculas” y descubre cómo crear macros personalizadas para automatizar el proceso. Además, te guiaremos a través de la función Buscar y Reemplazar, revelando opciones avanzadas y expresiones regulares para conversiones precisas.
Conversión Automática: Cambiar Un Texto De Mayusculas A Minusculas En Word
Al escribir en Word, el programa aplica automáticamente la conversión de mayúsculas a minúsculas en determinadas situaciones. Esta conversión automática ayuda a garantizar la coherencia y la precisión en la escritura.
Cuando ocurre la conversión automática
- Después de un punto (.)
- Después de un signo de interrogación (?)
- Después de un signo de exclamación (!) (si no está seguido de un signo de interrogación)
- Después de un salto de párrafo
Opciones de configuración
Puedes ajustar la configuración de conversión automática en Word. Ve a “Archivo” > “Opciones” > “Revisión” > “Autocorrección”. En la pestaña “Autoformato mientras escribes”, puedes habilitar o deshabilitar la opción “Poner en minúsculas las primeras letras de las oraciones”.
Uso del Comando “Cambiar Mayúsculas y Minúsculas”

¡Dale un giro a tus textos con el comando “Cambiar Mayúsculas y Minúsculas” en Word! Este poderoso comando te permite transformar el texto de mayúsculas a minúsculas y viceversa con solo unos clics.
Pasos para usar el comando
Sigue estos sencillos pasos para dominar el comando “Cambiar Mayúsculas y Minúsculas”:
- Selecciona el texto que deseas convertir.
- Ve a la pestaña “Inicio” en la cinta de opciones de Word.
- Haz clic en el botón “Cambiar Mayúsculas y Minúsculas” en el grupo “Fuente”.
- ¡Listo! Tu texto se transformará según la opción seleccionada.
Elige la opción deseada
Mayúsculas, Minúsculas, Mayúsculas Iniciales, Minúsculas con Iniciales Mayúsculas o Alternar Mayúsculas y Minúsculas.
Opciones disponibles
El comando “Cambiar Mayúsculas y Minúsculas” ofrece varias opciones para personalizar la conversión:
-
-*Mayúsculas
Convierte todo el texto a mayúsculas.
-*Minúsculas
Convierte todo el texto a minúsculas.
-*Mayúsculas Iniciales
Convierte solo la primera letra de cada palabra a mayúscula.
-*Minúsculas con Iniciales Mayúsculas
Convierte todas las letras a minúsculas excepto la primera letra de cada oración.
-*Alternar Mayúsculas y Minúsculas
Invierte las mayúsculas y minúsculas del texto seleccionado.
Aplicación práctica
Usa el comando “Cambiar Mayúsculas y Minúsculas” para:
- Corregir errores de mayúsculas y minúsculas rápidamente.
- Dar formato a títulos, subtítulos y encabezados de manera consistente.
- Transformar texto de mayúsculas a minúsculas para una mejor legibilidad.
- Aplicar efectos creativos a tu texto, como alternar mayúsculas y minúsculas.
¡Domina el comando “Cambiar Mayúsculas y Minúsculas” y lleva tus documentos de Word al siguiente nivel de precisión y estilo!
Creación de Macros para la Conversión

Las macros son herramientas poderosas que pueden automatizar tareas repetitivas en Word. Podemos utilizarlas para convertir rápidamente texto de mayúsculas a minúsculas y viceversa.
Cómo crear una macro
Para crear una macro:
- Haz clic en la pestaña “Ver”.
- Selecciona “Macros” en el grupo “Macros”.
- Haz clic en “Grabar macro”.
- Asigna un nombre y una tecla de acceso rápido a la macro.
- Realiza los pasos necesarios para convertir el texto.
- Haz clic en “Detener grabación”.
Ejemplos de código de macro
- Convertir todo el texto a minúsculas:
Selection.Text = LCase(Selection.Text) - Convertir la primera letra de cada palabra a mayúsculas:
Selection.Text = UCase(Left(Selection.Text, 1)) & LCase(Mid(Selection.Text, 2)) - Invertir mayúsculas y minúsculas:
Dim i As Long: For i = 1 To Len(Selection.Text): If Mid(Selection.Text, i, 1) = LCase(Mid(Selection.Text, i, 1)) Then Selection.Text = Mid(Selection.Text, i, 1) & UCase(Mid(Selection.Text, i + 1, 1)) Else Selection.Text = UCase(Mid(Selection.Text, i, 1)) & LCase(Mid(Selection.Text, i + 1, 1)): End If: Next i
Uso de Buscar y Reemplazar
La función Buscar y Reemplazar en Word ofrece una forma rápida y sencilla de convertir mayúsculas en minúsculas en un texto. Aquí tienes los pasos a seguir:
En la pestaña “Inicio”, haz clic en el botón “Buscar y Reemplazar” (o pulsa Ctrl+H). En el cuadro de búsqueda, introduce el texto que deseas convertir en minúsculas. En el cuadro “Reemplazar con”, deja el campo vacío.
Opciones de búsqueda avanzadas, Cambiar Un Texto De Mayusculas A Minusculas En Word
Para conversiones más precisas, puedes utilizar opciones de búsqueda avanzadas. En el cuadro de diálogo “Buscar y Reemplazar”, haz clic en el botón “Más” para acceder a opciones adicionales.
- Coincidir mayúsculas y minúsculas: Esta opción distingue entre mayúsculas y minúsculas, asegurando que solo se conviertan las mayúsculas.
- Coincidir palabras completas: Esta opción garantiza que solo se conviertan las palabras que coincidan exactamente con el texto de búsqueda.
Caracteres especiales
Para una conversión aún más precisa, puedes utilizar caracteres especiales. Por ejemplo, para convertir todas las mayúsculas al principio de una oración, utiliza el carácter especial “^” en el cuadro de búsqueda.
Expresiones regulares
Las expresiones regulares permiten conversiones más complejas. Por ejemplo, para convertir todas las mayúsculas seguidas de un punto, utiliza la siguiente expresión regular en el cuadro de búsqueda: [A-Z]\.
Extensiones y Complementos
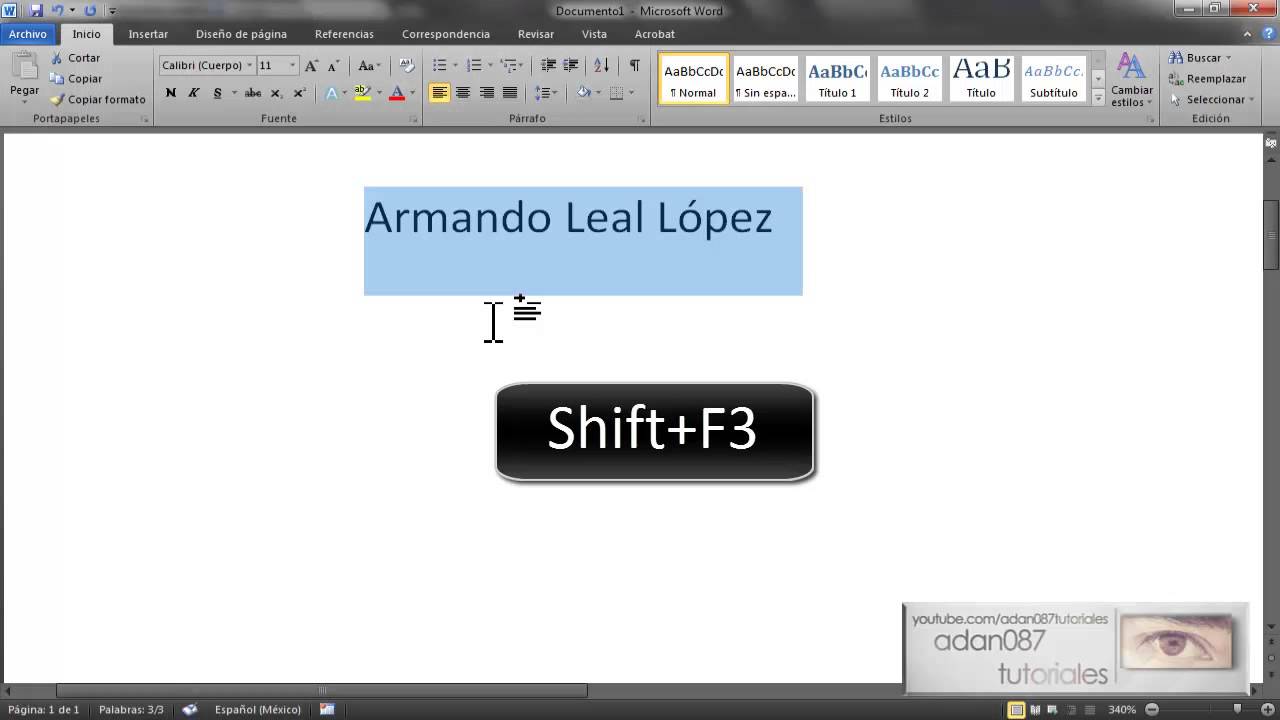
Amplía las opciones de conversión de mayúsculas y minúsculas en Word con extensiones y complementos.
Estas herramientas ofrecen funciones avanzadas para automatizar la conversión, ahorrar tiempo y mejorar la precisión.
Instalación y Uso
Instalar extensiones y complementos es sencillo. Descarga el archivo de instalación y sigue las instrucciones en pantalla.
Una vez instalados, puedes acceder a ellos desde la pestaña “Complementos” en la cinta de opciones de Word.
Beneficios
- Conversión rápida y precisa de mayúsculas y minúsculas.
- Opciones avanzadas de conversión, como mayúsculas y minúsculas según el estilo.
- Automatización de tareas repetitivas, ahorrando tiempo y esfuerzo.
- Integración perfecta con Word, ofreciendo un flujo de trabajo eficiente.
Extensiones y Complementos Recomendados
- AutoCorrect Plus: Ofrece una amplia gama de opciones de conversión de mayúsculas y minúsculas, incluyendo mayúsculas automáticas, minúsculas automáticas y conversión personalizada.
- Capitalize My Words: Convierte automáticamente las palabras a mayúsculas o minúsculas según reglas predefinidas o personalizadas.
- TextCase: Proporciona opciones avanzadas de conversión de mayúsculas y minúsculas, incluyendo mayúsculas y minúsculas según el estilo, mayúsculas y minúsculas según la frase y conversión personalizada.
¡Mejora tu productividad y la presentación de tus documentos con esta guía integral sobre cómo cambiar mayúsculas a minúsculas en Word! Domina las diferentes técnicas y aprovecha las extensiones y complementos para ampliar tus opciones de conversión. Conviértete en un maestro de la manipulación de texto y lleva tu escritura al siguiente nivel.





